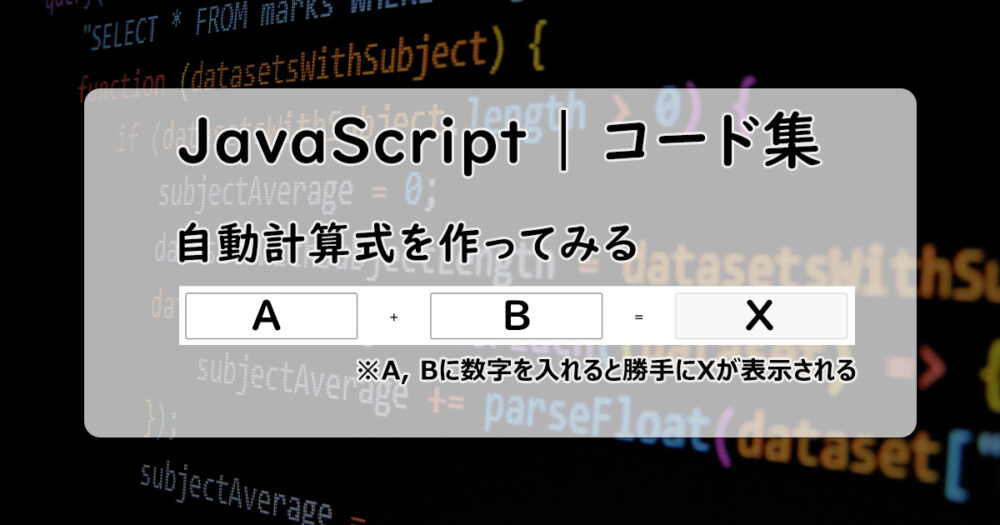JavaScriptとCSSを使って、簡単な計算式の作り方を公開します。
自分の学習・メモ用がメインですが、プログラミング学習初心者の参考になればと思います!
目次
フォームに入力した数値の和を計算する実装3例
コードの書き方は無数に存在しますが、ここでは個人的に理解しやすいと思った3パターンを紹介します。
もっとも単純なパターン
+
=
0
左辺に数字(半角)を打ち込むと、その合計(和)が右辺に自動表示されるプログラム。
(外観やここでの機能は他2例と同じです。)
HTML/CSS/JavaScript コードはこちら
<div class="custom-space">
<input type="number" id="A1">
<p>+</p>
<input type="number" id="B1">
<p>=</p>
<p class="answer" id="X1">0</p>
</div>- input要素のtype属性をnumberにしておくと、数字のみ入力できるようになる。
(要素にカーソルをもっていくと数を1ずつ増減できるボタンも実装される。)
p {
margin: 0;
line-height: 50px;
}
.custom-space {
width: 800px;
margin: 8px auto;
display: flex;
justify-content: space-between;
}
input {
width: 25%;
height: 50px;
text-align: center;
font-size: 18px;
}
.answer {
width: 25%;
height: 50px;
border: 1px solid #ccc;
background-color: rgba(238, 238, 238, .5);
text-align: center;
}- フレックスボックス
display: flex;を使うと、input要素やp要素が横並びになり式っぽくなる。
さらにjustify-content: space-between;とすることで、すべての要素が等間隔に並べられる。 - フレックスボックスについては こちらの記事 で解説しています。
const A1 = document.getElementById('A1');
const B1 = document.getElementById('B1');
const X1 = document.getElementById('X1');
A1.addEventListener('input', () => {
X1.textContent = Number(A1.value) + Number(B1.value);
});
B1.addEventListener('input', () => {
X1.textContent = Number(A1.value) + Number(B1.value);
});- 左辺どちらか(A1 or B1)に数字が入力(input)されると、右辺(X1)のテキストに『A1 + B1』の結果が代入される。
- input要素の値はvalue属性で取得できる。が、value属性は文字列のため、
Number()で数値変換が必要。- 数値変換しないと、『1 + 1 = 11』のように数字が連結表示されてしまう。
計算部分を関数でまとめる
+
=
0
左辺に数字(半角)を打ち込むと、その合計(和)が右辺に自動表示されるプログラム。
(外観やここでの機能は他2例と同じです。)
HTMLとCSSのコードは他2例と基本的に同じです。
JavaScriptは、重複していた計算部分を関数に置き換えています。
HTML/CSS/JavaScript コードはこちら
<div class="custom-space">
<input type="number" id="A2">
<p>+</p>
<input type="number" id="B2">
<p>=</p>
<p class="answer" id="X2">0</p>
</div>- input要素のtype属性をnumberにしておくと、数字のみ入力できるようになる。
(要素にカーソルをもっていくと数を1ずつ増減できるボタンも実装される。)
p {
margin: 0;
line-height: 50px;
}
.custom-space {
width: 800px;
margin: 8px auto;
display: flex;
justify-content: space-between;
}
input {
width: 25%;
height: 50px;
text-align: center;
font-size: 18px;
}
.answer {
width: 25%;
height: 50px;
border: 1px solid #ccc;
background-color: rgba(238, 238, 238, .5);
text-align: center;
}- フレックスボックス
display: flex;を使うと、input要素やp要素が横並びになり式っぽくなる。
さらにjustify-content: space-between;とすることで、すべての要素が等間隔に並べられる。 - フレックスボックスについては こちらの記事 で解説しています。
const A2 = document.getElementById('A2');
const B2 = document.getElementById('B2');
const X2 = document.getElementById('X2');
function add() {
X2.textContent = Number(A2.value) + Number(B2.value);
}
A2.addEventListener('input', () => {
add();
});
B2.addEventListener('input', () => {
add();
});- 左辺どちらか(A2 or B2)に数字が入力(input)されるとadd関数が動作し、右辺(X2)のテキストに『A2 + B2』の結果が代入される。
- input要素の値はvalue属性で取得できる。が、value属性は文字列のため、
Number()で数値変換が必要。- 数値変換しないと、『1 + 1 = 11』のように数字が連結表示されてしまう。
- 関数で機能をまとめておくことで、あとで計算式を変更するのが楽になる。
また、コードも基本的に短くなる。(この例では計算式が簡単で短いので、逆に長くなってしまったが。)
同じ動作をするinput要素をforEachでまとめる
+
=
0
左辺に数字(半角)を打ち込むと、その合計(和)が右辺に自動表示されるプログラム。
(外観やここでの機能は他2例と同じです。)
HTMLとCSSのコードは他2例と基本的に同じです。
JavaScriptは、(1)重複していた計算部分を関数で置き換えて、(2)同じ動作をするinput要素をforEachでまとめています。
HTML/CSS/JavaScript コードはこちら
<div class="custom-space">
<input type="number" id="A3">
<p>+</p>
<input type="number" id="B3">
<p>=</p>
<p class="answer" id="X3">0</p>
</div>- input要素のtype属性をnumberにしておくと、数字のみ入力できるようになる。
(要素にカーソルをもっていくと数を1ずつ増減できるボタンも実装される。)
p {
margin: 0;
line-height: 50px;
}
.custom-space {
width: 800px;
margin: 8px auto;
display: flex;
justify-content: space-between;
}
input {
width: 25%;
height: 50px;
text-align: center;
font-size: 18px;
}
.answer {
width: 25%;
height: 50px;
border: 1px solid #ccc;
background-color: rgba(238, 238, 238, .5);
text-align: center;
}- フレックスボックス
display: flex;を使うと、input要素やp要素が横並びになり式っぽくなる。
さらにjustify-content: space-between;とすることで、すべての要素が等間隔に並べられる。 - フレックスボックスについては こちらの記事 で解説しています。
const A3 = document.getElementById('A3');
const B3 = document.getElementById('B3');
const X3 = document.getElementById('X3');
const inputs = document.querySelectorAll('input');
inputs.forEach(input => {
input.addEventListener('input', () => {
X3.textContent = Number(A3.value) + Number(B3.value);
});
});- 左辺どちらか(A3 or B3)に数字が入力(input)されるとadd関数が動作し、右辺(X3)のテキストに『A3 + B3』の結果が代入される。
- input要素の値はvalue属性で取得できる。が、value属性は文字列のため、Number()で数値変換が必要。
- 数値変換しないと、『1 + 1 = 11』のように数字が連結表示されてしまう。
- input要素すべてを配列(inputs)で取得し、forEachで一つずつ取り出して同じイベントを設定する。
イベントを一つにまとめることができて修正が楽になり、input要素が増えてもコードを追加する必要がなくなる。
【応用】表に入力した数値の個数・合計・平均を自動計算する実装
『入力された個数』『数字の合計』『入力された数字の平均』を求める表(リスト)を作ってみました。
表(テーブル)やリストの作成方法については こちらの記事 で解説しています。
入力数が決まっているパターン
- A
- B
- C
- 個数
- 0
- 合計
- 0
- 平均
- 0
HTML/CSS/JavaScript コードはこちら
<div class="custom-space">
<dl>
<div class="cal-box">
<dt>A</dt>
<dd><input type="number"></dd>
</div>
<div class="cal-box">
<dt>B</dt>
<dd><input type="number"></dd>
</div>
<div class="cal-box">
<dt>C</dt>
<dd><input type="number"></dd>
</div>
<div class="cal-box">
<dt class="answer-item">個数</dt>
<dd class="answer" id="count">0</dd>
</div>
<div class="cal-box">
<dt class="answer-item">合計</dt>
<dd class="answer" id="sum">0</dd>
</div>
<div class="cal-box">
<dt class="answer-item">平均</dt>
<dd class="answer" id="ave">0</dd>
</div>
</dl>
</div>dl {
width: 100%;
}
.cal-box {
display: flex;
justify-content: center;
width: 100%;
}
dt {
width: 10%;
height: 50px;
line-height: 50px;
text-align: center;
background-color: #ccc;
font-weight: bold;
}
dd {
width: 25%;
height: 50px;
margin: 0;
}
dd input {
width: 100%;
height: 50px;
box-sizing: border-box;
font-size: 18px;
text-align: center;
}
dt.answer-item {
background-color: blue;
color: white;
}
dd.answer {
border: 1px solid #ccc;
background-color: rgba(238, 238, 238, .5);
text-align: center;
font-size: 20px;
line-height: 50px;
box-sizing: border-box;
}const sum = document.getElementById('sum');
const ave = document.getElementById('ave');
const count = document.getElementById('count');
const inputs = document.querySelectorAll('input');
function getSum() {
let result = 0;
inputs.forEach(input => {
result += Number(input.value);
});
return result;
}
function getCount() {
let result = 0;
inputs.forEach(input => {
if (input.value) {
result += 1;
}
});
return result;
}
inputs.forEach(input => {
input.addEventListener('input', () => {
count.textContent = getCount();
sum.textContent = getSum();
ave.textContent = (getSum() / getCount()).toFixed(2);
});
});入力数をボタンで増やせるパターン
- (1)
- (2)
- (3)
- 個数
- 0
- 合計
- 0
- 平均
- 0
HTML/CSS/JavaScript コードはこちら
<div class="custom-space">
<dl>
<div class="cal-box">
<dt>(1)</dt>
<dd><input type="number"></dd>
</div>
<div class="cal-box">
<dt>(2)</dt>
<dd><input type="number"></dd>
</div>
<div class="cal-box">
<dt>(3)</dt>
<dd><input type="number"></dd>
</div>
<div class="cal-box" id="cal-count">
<dt class="answer-item">個数</dt>
<dd class="answer" id="count">0</dd>
</div>
<div class="cal-box">
<dt class="answer-item">合計</dt>
<dd class="answer" id="sum">0</dd>
</div>
<div class="cal-box">
<dt class="answer-item">平均</dt>
<dd class="answer" id="ave">0</dd>
</div>
</dl>
</div>
<div class="button-box">
<button class="custom-button">項目を増やす</button>
</div>dl {
width: 100%;
}
.cal-box {
display: flex;
justify-content: center;
width: 100%;
}
dt {
width: 10%;
height: 50px;
line-height: 50px;
text-align: center;
background-color: #ccc;
font-weight: bold;
}
dd {
width: 25%;
height: 50px;
margin: 0;
}
dd input {
width: 100%;
height: 50px;
box-sizing: border-box;
font-size: 18px;
text-align: center;
}
dt.answer-item {
background-color: blue;
color: white;
}
dd.answer {
border: 1px solid #ccc;
background-color: rgba(238, 238, 238, .5);
text-align: center;
font-size: 20px;
line-height: 50px;
box-sizing: border-box;
}
.button-box {
width: 100%;
max-width: 300px;
padding: 8px 16px;
margin: 16px auto;
text-align: center;
display: flex;
flex-direction: column;
}
.custom-button {
width: 50%;
height: 2.5em;
margin: 8px auto;
padding: 4px 0;
border-radius: 4px;
background-color: red;
color: white;
}
button:hover {
opacity: .7;
}const sum = document.getElementById('sum');
const ave = document.getElementById('ave');
const count = document.getElementById('count');
let calInputs = document.querySelectorAll('input');
function getSum(calinputs) {
let result = 0;
calInputs.forEach(calInput => {
result += Number(calInput.value);
});
return result;
}
function getCount(calinputs) {
let result = 0;
calInputs.forEach(calInput => {
if (calInput.value) {
result += 1;
}
});
return result;
}
calInputs.forEach(calInput => {
calInput.addEventListener('input', () => {
count.textContent = getCount(calInputs);
sum.textContent = getSum(calInputs);
ave.textContent = (getSum(calInputs) / getCount(calInputs)).toFixed(2);
});
});
document.querySelector('.custom-button').addEventListener('click', () => {
const formCount = document.querySelectorAll('input').length + 1;
const newForm = document.createElement('input');
newForm.type = 'number';
const newDiv = document.createElement('div');
newDiv.classList.add('cal-box');
const newDt = document.createElement('dt');
newDt.textContent = '(' + formCount + ')';
const newDd = document.createElement('dd');
newDd.appendChild(newForm);
newDiv.appendChild(newDt);
newDiv.appendChild(newDd);
document.getElementById('cal-count').before(newDiv);
calInputs = document.querySelectorAll('input');
calInputs.forEach(calInput => {
calInput.addEventListener('input', () => {
count.textContent = getCount(calInputs);
sum.textContent = getSum(calInputs);
ave.textContent = (getSum(calInputs) / getCount(calInputs)).toFixed(2);
});
});
});本サイトで実装している自動計算ツール
本サイトでは、以下のような自動計算ツールを公開しています。
コードは載せていませんが、計算式さえ組めればこのような実装も可能です。