iOS 13から標準装備となっており、これを使うことで画像形式を簡単に変換できます。
初期設定がやや面倒ですが、その後はワンタッチで画像形式を変換できるようになります。
本記事ではJPGへ変換する方法を紹介していますが、PNGなど他形式へも変換可能です。
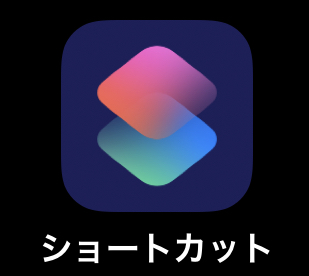
ショートカットアプリについて
簡単にいうと、『決まった一連の操作をボタン一つで行えるようにするアプリ』。
App Storeより無料ダウンロードできます(こちら)。
ちょっとしたプログラミングのようなものですね。
とは言ってもコードを書く必要はなく、決まった操作を選んで組み立てるだけなので、特別な知識は不要です。
ここでは「指定した写真の画像形式を変換する」という操作を行いたいので、
- 写真アプリから写真を選択する。
- 選択した写真をJPGに変換する。
- JPGに変換した写真をフォルダ(アルバム)に保存する。
という3つのステップを組んでおき、以降はワンタッチでJPG変換できるようにします。
なお、ショートカットを使わなくてもJPGに変換できる方法はいくつかあります。
詳しくは こちらの記事 で解説していますので、合わせてご覧ください。
HEIC(ヘイク)とは、Apple社が採用している画像の保存形式・HEIF(ヒーフ)に付けられる拡張子。
「High Efficiency Image File Format」の略で、簡単に言うと「高効率で保存できる画像ファイル」のこと。このフォーマットで保存された画像には「heic」という拡張子が付き、高画質で劣化せず、かつ容量は小さいという画期的な特徴を持ちます。
以下、JPGとHEIFの違いを比較してみました。
JPGの特徴
- 色 : 約1,677万色
- 圧縮 : 不可逆(保存を繰り返すと劣化する)
- 透過 : 背景は白になる
- サイズ : PNG等に比べ小さい
- 対応しているOSやソフト : 非常に多い
HEIFの特徴
- 色 : 約10億色
- 圧縮 : 可逆(何度保存しても劣化しない)
- 透過 : 背景は透明にできる
- サイズ :JPGの約半分
- 対応しているOSやソフト : 少ない
iOS11から、iPhone7(7Plus)、iPad(6世代)以降のデバイスで撮った写真の保存形式が、「JPEG」から「HEIF」になりました。唯一欠点としては、まだ対応しているOSやソフトが少ないため、iPhoneで撮った写真をPCなどに送ったときに見られない・編集できないといった点です。
ワンタッチでJPG変換するショートカットを作る
ショートカットアプリを起動して、以下手順の通り「JPGに変換」というショートカットを作成してみます。
ショートカットアプリが入ってない方は、App Storeから無料でインストールできます。
手順を解説したショート動画も作成しました!
JPGに変換したい写真を選択
まずは「JPGに変えたい写真を選ぶ」という工程を作成します。
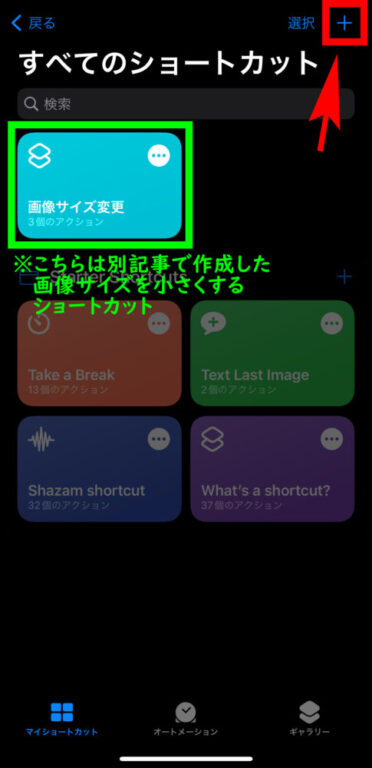
1. 右上の【+】をタップ
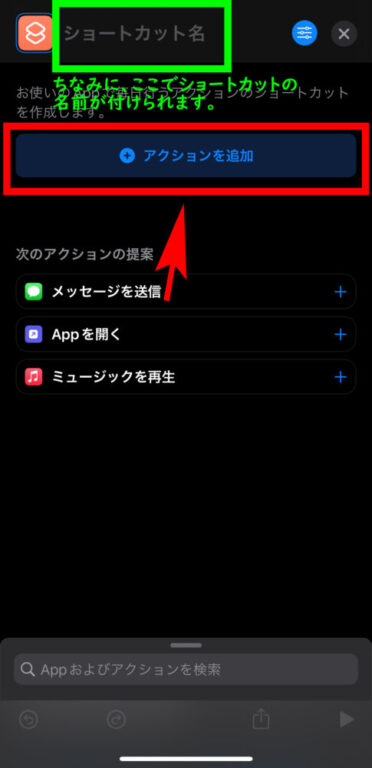
2. 【アクションを追加】をタップ
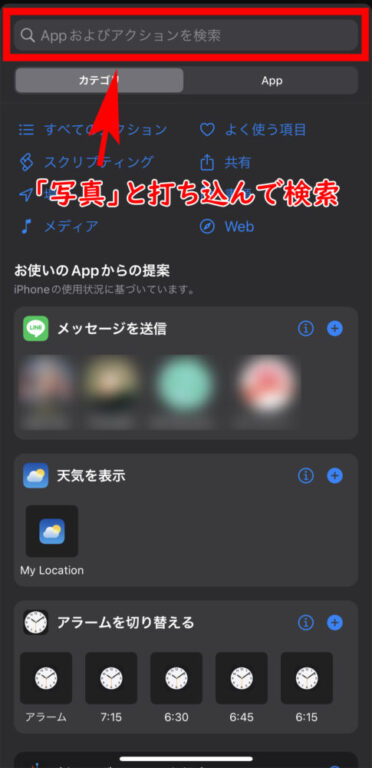
3. 【検索窓】で「写真」を検索
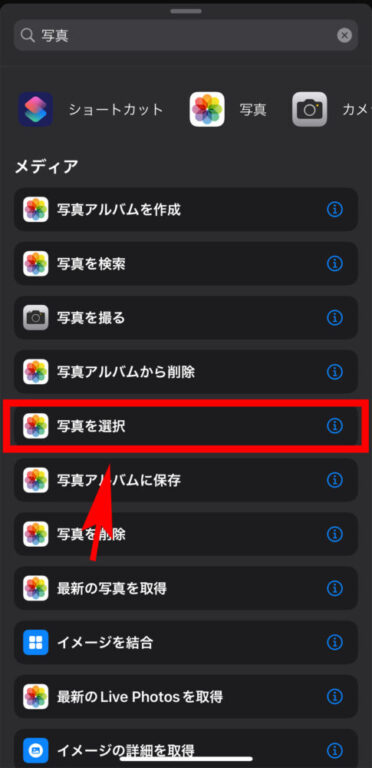
4. 【写真を選択】をタップ
これで「JPGに変えたい写真を選ぶ」という工程ができました。
写真をJPGに変更
次に「STEP1で選んだ写真をJPGに変更する」という工程を作成します。
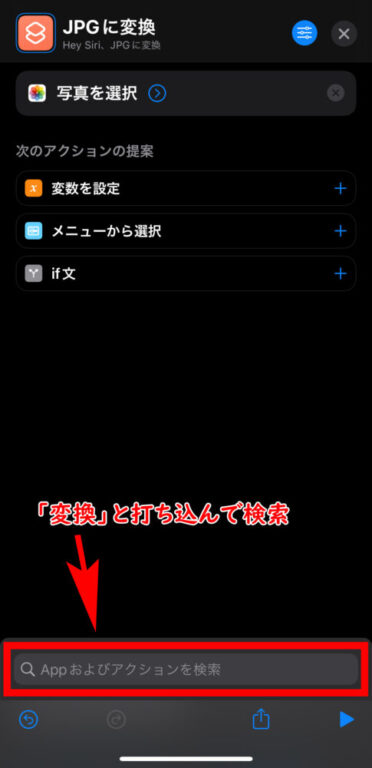
1. 【検索窓】で「変換」を検索
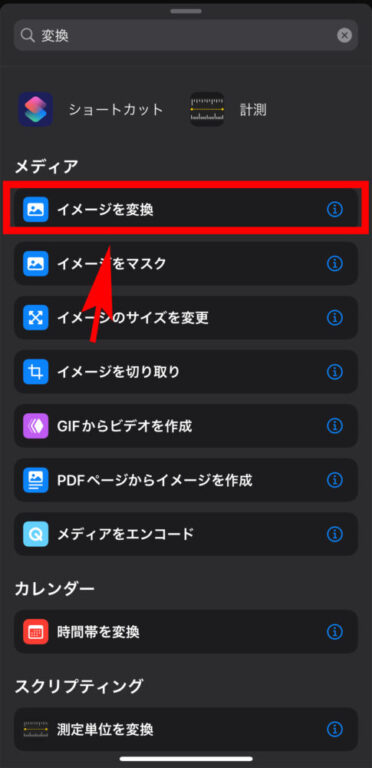
2. 【画像を変換】をタップ
これで「選んだ写真をJPGに変換」という工程ができました。
JPGに変換した写真を保存
最後に「JPGに変換した写真を保存する」という工程を作成します。
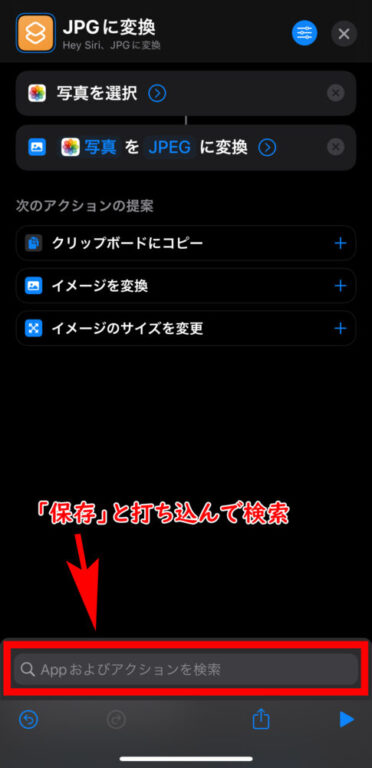
1. 【検索窓】で「保存」を検索
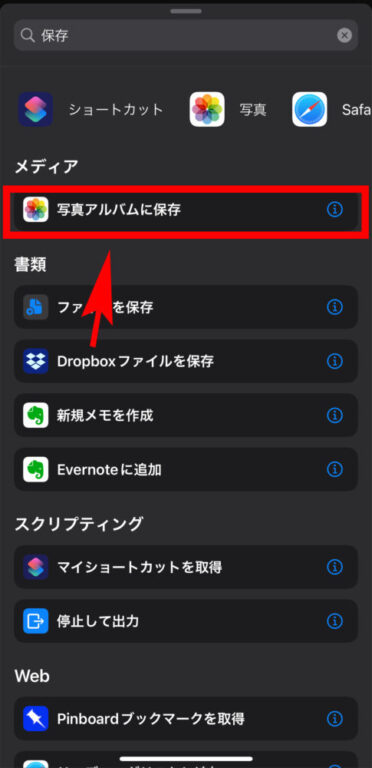
2. 【写真アルバムに保存】をタップ
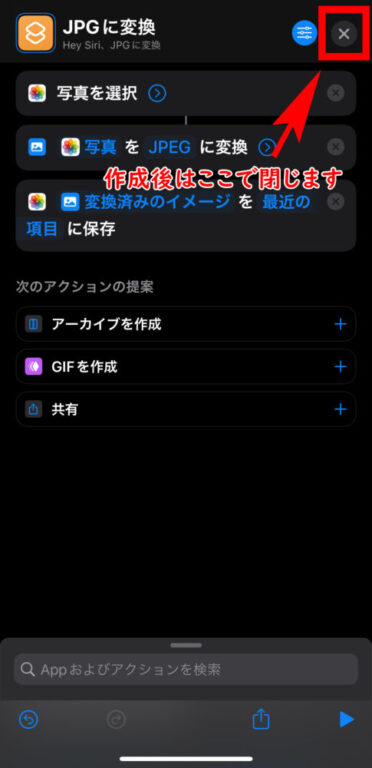
3. 完成!
これで「指定した写真をJPGに変換し、写真フォルダに新規保存する」というショートカットができました。
【発展】JPG変換した写真を特定のフォルダ(アルバム)に保存する方法
上記の手順でJPG変換した写真は、写真フォルダの『最近の項目』に保存されます。ただ、「オリジナルの写真と混じって探しにくい!」と感じる方もいるでしょう。
そういった方は、変換後の写真を保存しておくアルバムを事前に作成しておき、そこを保存先に指定することで簡単に分類できます。
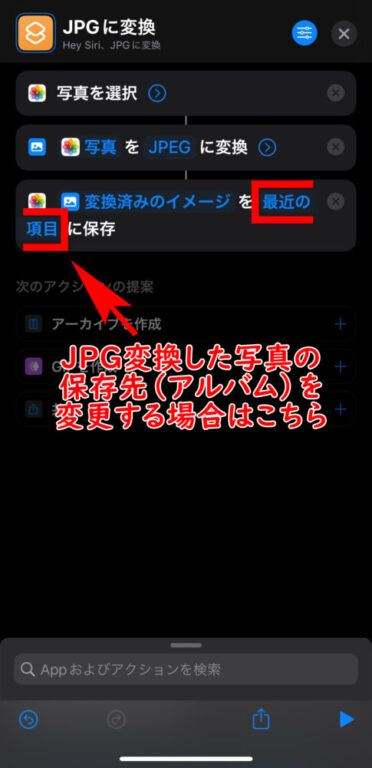
1. 【最近の項目】をタップ
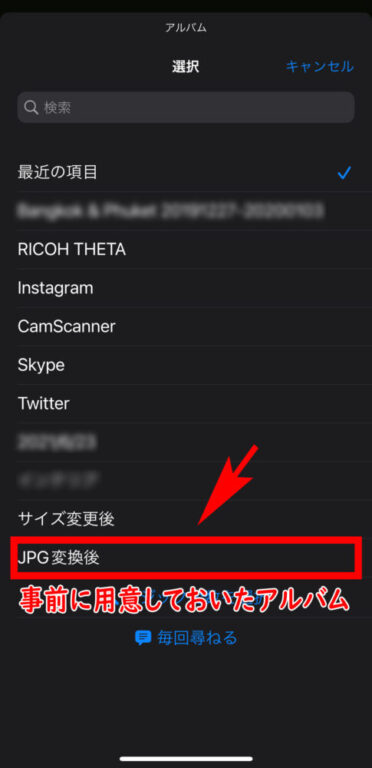
2. 保存先一覧から、事前に用意したアルバム(上図では『JPG変換後』)を選択
アルバムは写真アプリから作成しておくこと
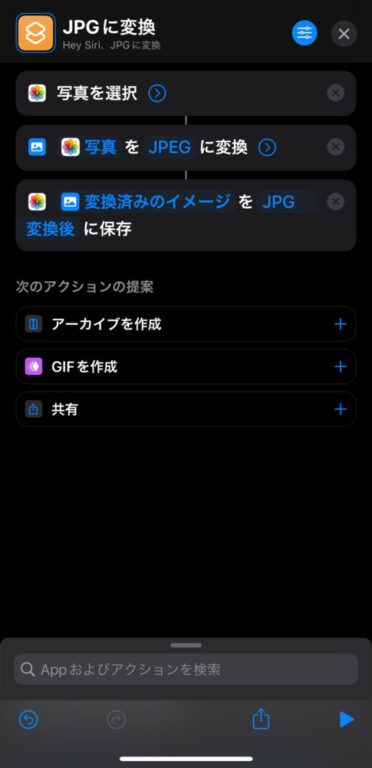
3. 『JPG変換後』アルバムに自動保存されるようになりました!
【発展】写真を複数選択して一度にJPG変換する方法
上記の手順では写真を1枚だけ選択して変換しますが、複数の写真を選択してまとめて変換することもできます。
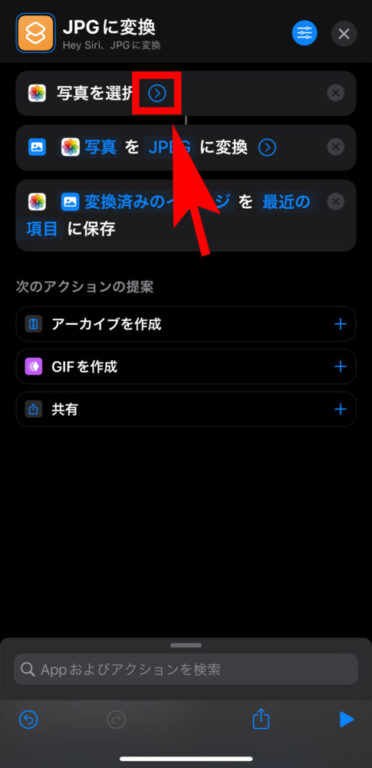
1. 【写真を選択】の横にある『>』をタップ
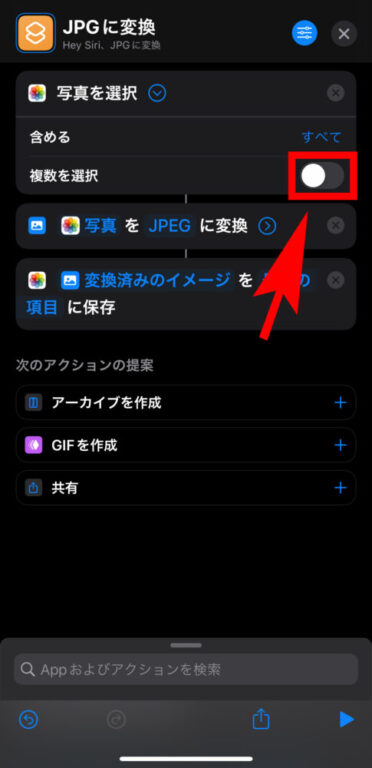
2. 『複数を選択』のチェックをオンにする
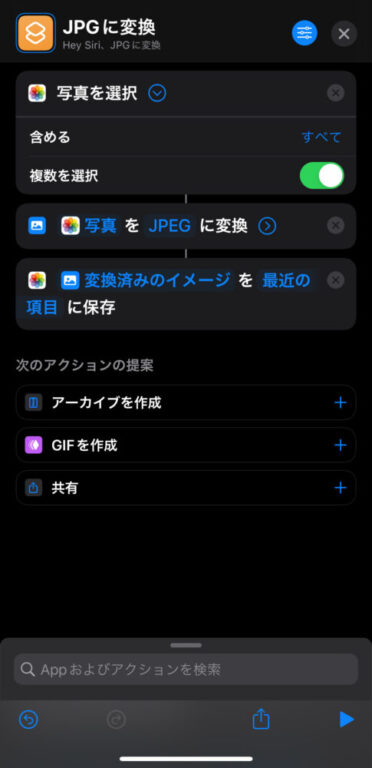
3. これで写真が複数選択できるようになりました!
【発展】作成したショートカットをホーム画面に置く方法
アプリで作成したショートカットは、他のアプリと同じようにホーム画面に置いておくことができます。
いちいちショートカットアプリを開く必要がなくなるので、よく使うショートカットであればホーム画面に置いておくと便利ですね。
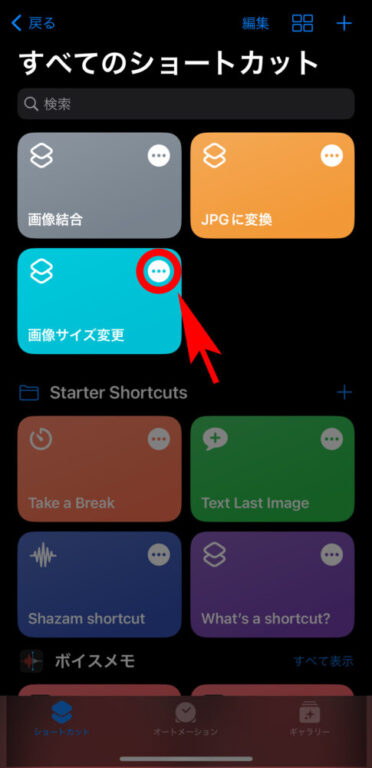
1. ショートカットアプリを開き、ホーム画面に置きたいショートカットを選ぶ
右上の「・・・」をタップすること。
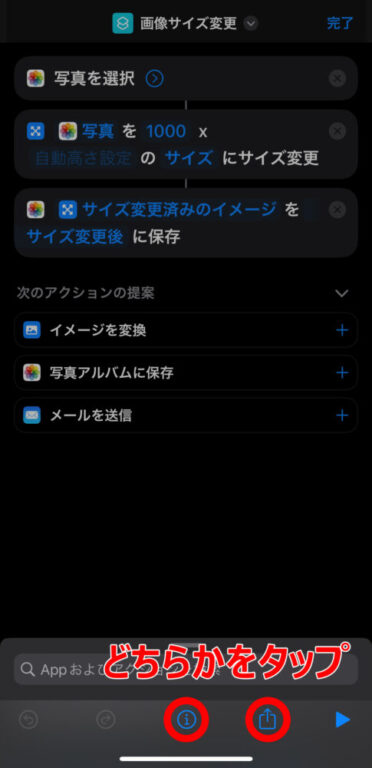
2. 下に表示される赤丸アイコンのいずれかをタップ
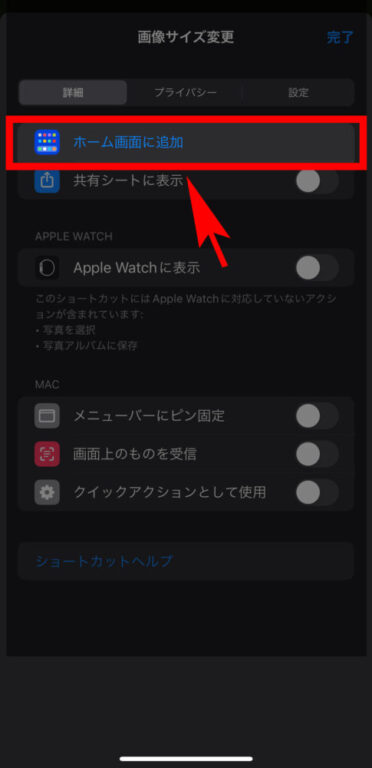
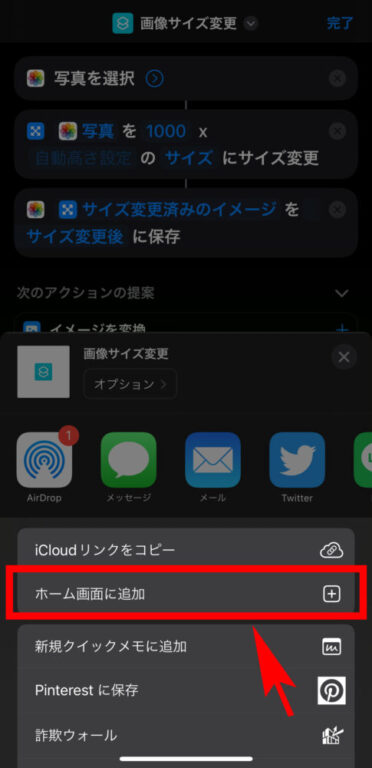
3. 『ホーム画面に追加』をタップ
上記いずれかの画面が表示されます。
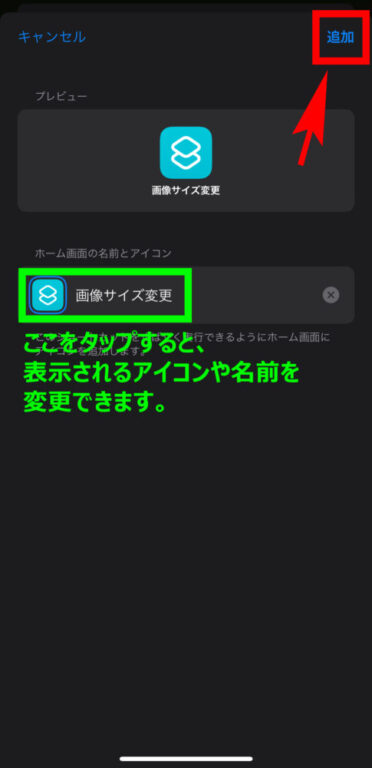
4. 右上の『追加』をタップ
ここでアイコンや名前を変更することもできます。
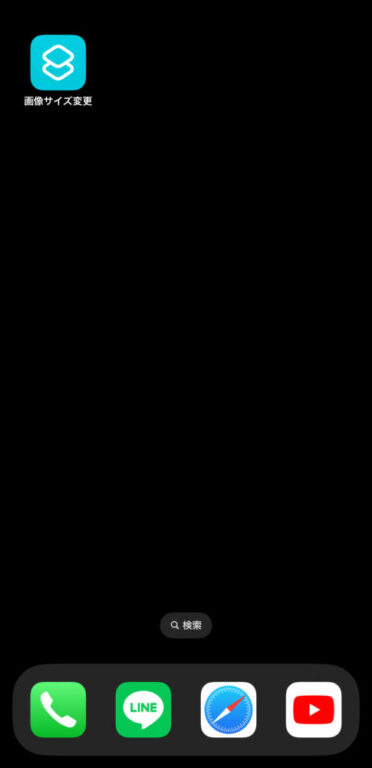
「画像サイズ変更」のショートカットがホーム画面に追加できました!
【発展】ショートカットアプリで写真サイズを小さくする方法
ショートカットアプリでは、指定した写真のサイズを自由に変更することもできます。
詳しい手順は以下記事で解説していますので、本記事と合わせてご覧ください。

この方法を組み合わせて、サイズ変更と形式変換を一度に行うことも可能です。色々と応用が効きますので、興味ある方は深堀りしてみてください!
【発展】ショートカットアプリで複数の写真を結合する方法
ショートカットアプリでは、指定した写真同士を合体して1枚の画像にすることもできます。
SNSへのアップや会社の資料作りなど、色々な場面で役立ちます。
結合した画像のサイズ・容量は結合した枚数分増えてしまうので、上記の記事と連携して調整してみましょう。
詳しい手順は以下で解説しています。

【発展】サイズを小さくした写真をOneDriveやGoogleドライブに共有する方法
ショートカットアプリを使えば、画像形式を変換するなどの加工を施した写真を別のアプリに保存(共有)することもできます。加工した写真を、PCなど別の媒体で扱いたいときにはこちらも設定しておくとかなり便利です。
詳しい手順は以下記事で解説しています。
「JPGに変換」ショートカットを使ってみる
実際に、作成したショートカットを使ってみました。
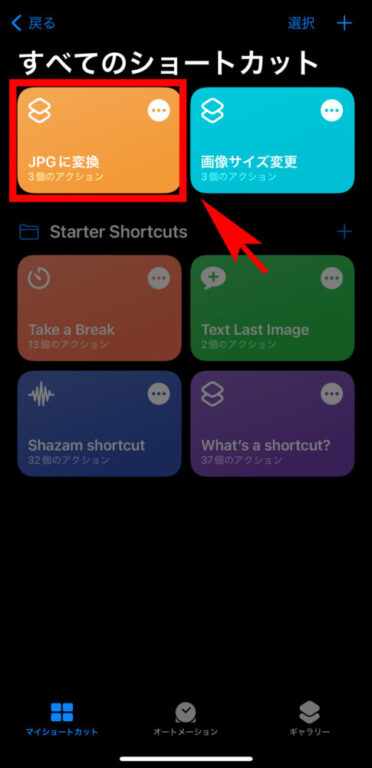
1. アプリを開き、作成したショートカットをクリック
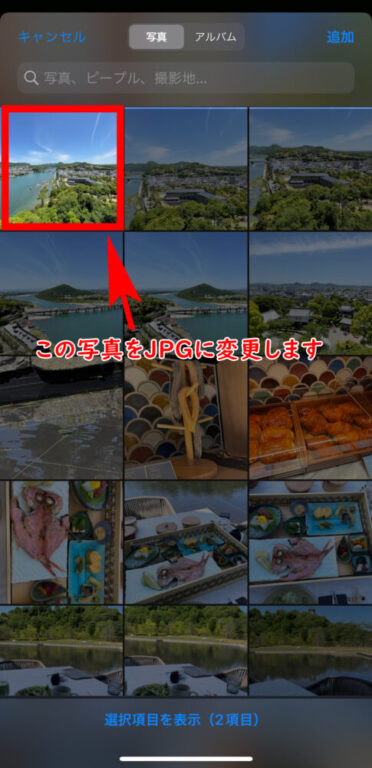
2. JPG変換したい写真を選択
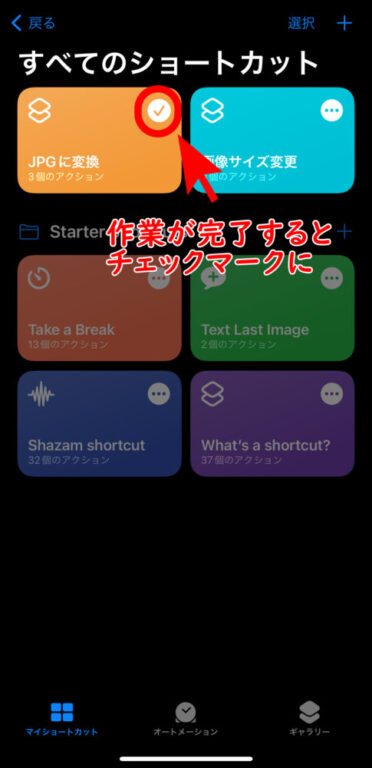
3. あとは自動で変更してくれます
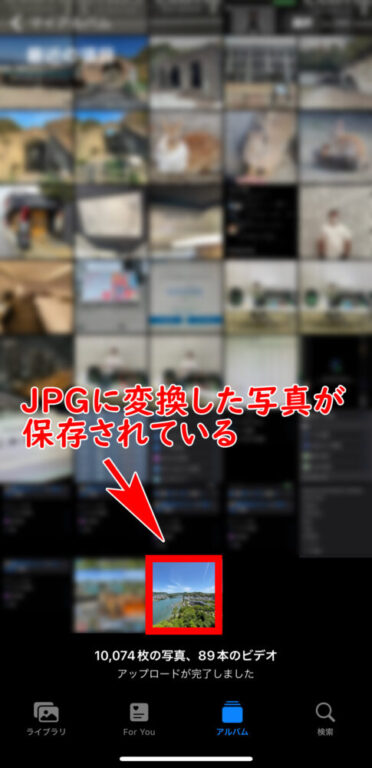
4. 変換した写真が、写真フォルダに追加されている
ショートカット作成後は、「作成したショートカットをクリック」➤「変換したい写真を選ぶ」だけで、JPG形式の写真を作ってくれます。なお元の写真はそのままなので、やり直しも可能です。
JPG変換前(オリジナル)と変換後の写真を比べてみました。
Before
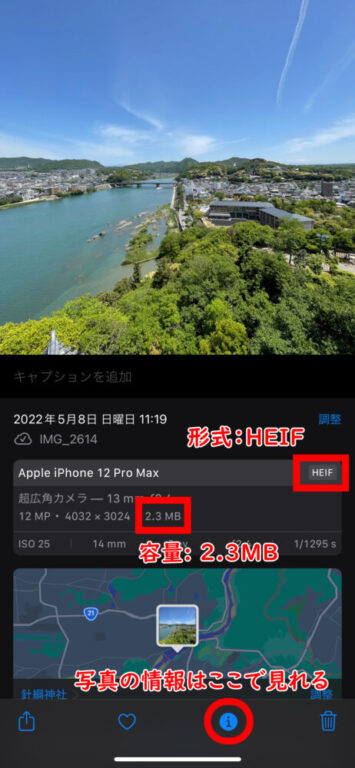
After
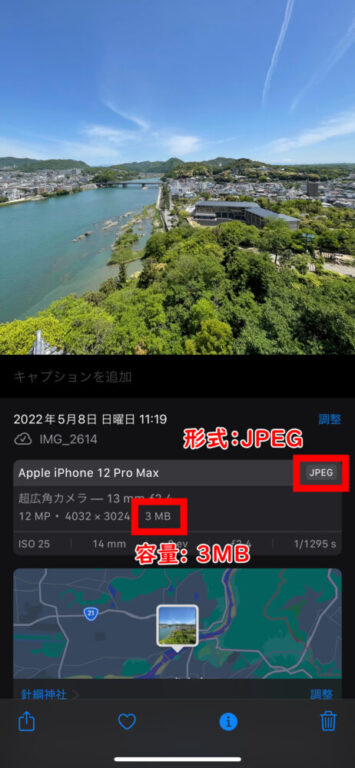
元々の写真は「HEIF」となっているのに対し、変換後はちゃんと「JPEG」になっていますね。
一つ注意としては、JPGの方がHEIFよりも容量が大きくなる点です。上の例では、2.3MBから3MBと約1.3倍大きくなってしまいました。JPGに変換する理由がないときは、基本的に元の形式(HEIF)のままが良さそうです。
まとめ
ショートカットアプリを利用したJPG変換方法をご紹介しました。
今回は、「指定した写真の形式をJPGに変換し、写真フォルダに新規保存する」という内容でしたが、JPGだけでなくPNGやGIF、PDF などにも変換でき、また保存先は個々人が自由に設定できるのもポイントです。
いろいろと応用ができますので、興味ある方はさらに深堀りしてみてはいかがでしょうか?
本記事で作成したショートカットは こちら から利用できます。(「見つかりません」と表示されたときはリロードしてみてください。)
作成するのが面倒な方は、お気軽に利用ください!
