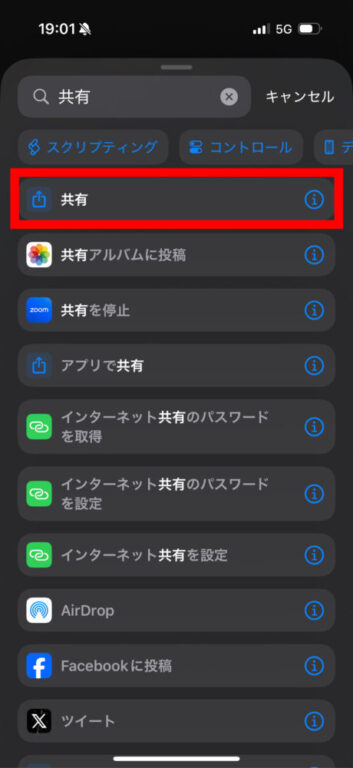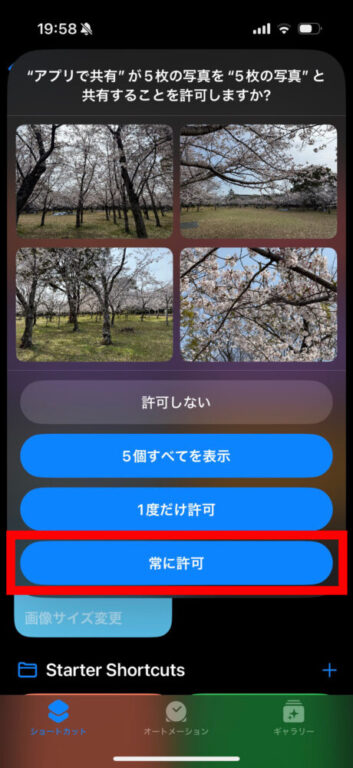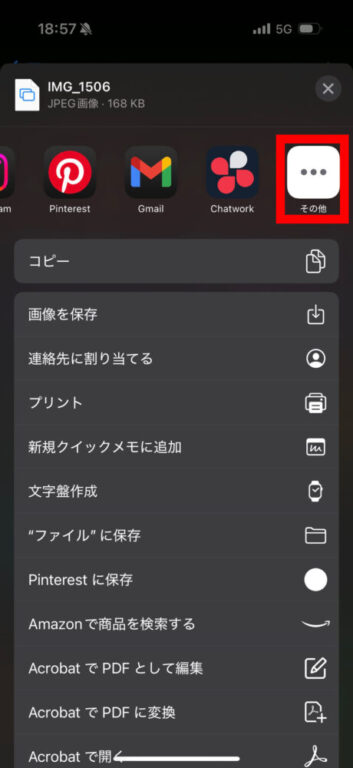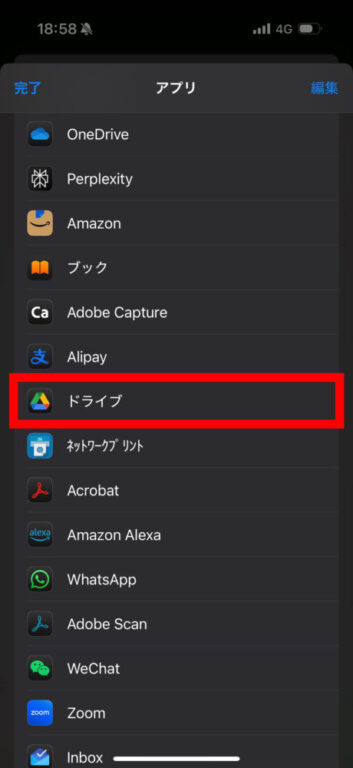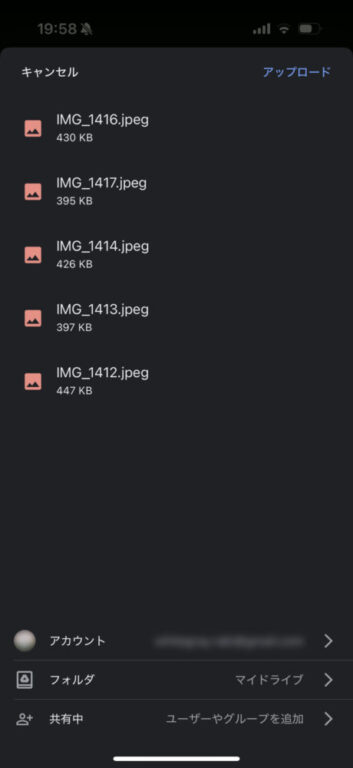個人的によく使うショートカットアプリ。
iPhoneで撮影した写真をそのままOneDriveなどに転送するとかなり重いので(特に複数写真の場合)、
- 写真を小さく(軽く)する
- 写真をJPGに変換する
- そのままだとHEIFと呼ばれる形式になり、Windows PCなどで操作しづらい
- OneDriveやGoogleドライブに保存する
この一連の操作に対応したショートカットを作ってみたので、本記事で公開します。
簡単にいうと、決まった一連の操作をボタン一つで行えるようにするアプリ。iOS 13から標準装備となっており、特定の操作を自動化できるプログラミングのようなもの。(とは言ってもコードを書く必要はなく、決まった操作を選んで組み立てるだけなので簡単!)
本記事では、この「ショートカット」アプリを使った画像サイズおよび容量の変更方法について解説します。
アプリの無料ダウンロードは こちら
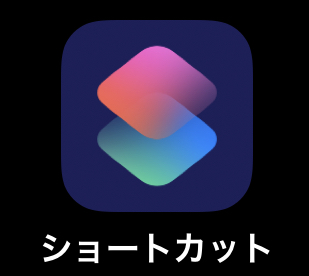
ショートカットアプリの完成形と作成手順
OneDriveに保存する場合
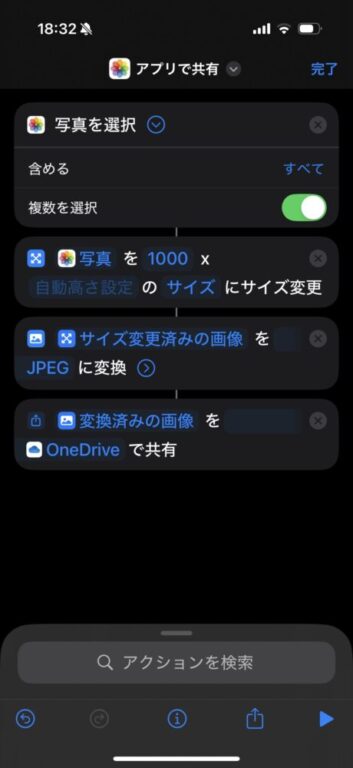
Googleドライブに保存する場合
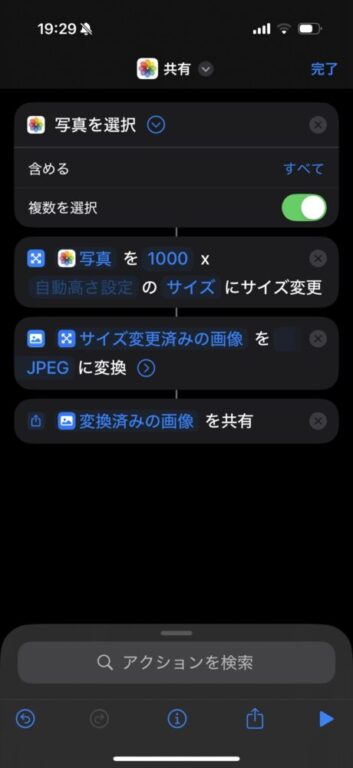
手順を解説したショート動画も作成しました!
以下は、iPhoneのショートカットアプリを起動して、新規ショートカットを作成する画面からの手順です。
写真を選択&複数選択をオン
「写真」または「選択」で検索し、
【写真を選択】をタップします。
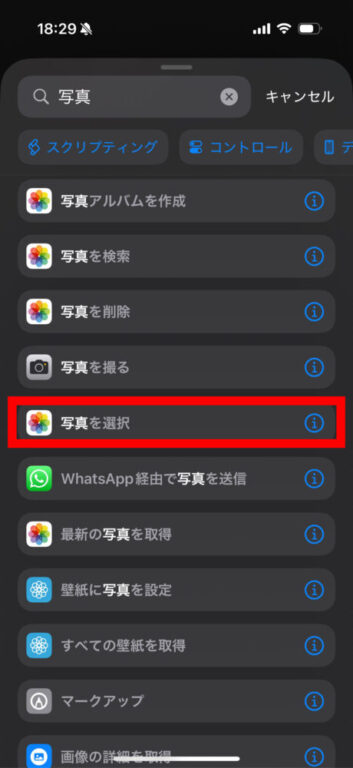
【写真を選択】右横の をタップし、
複数選択をオンにします。
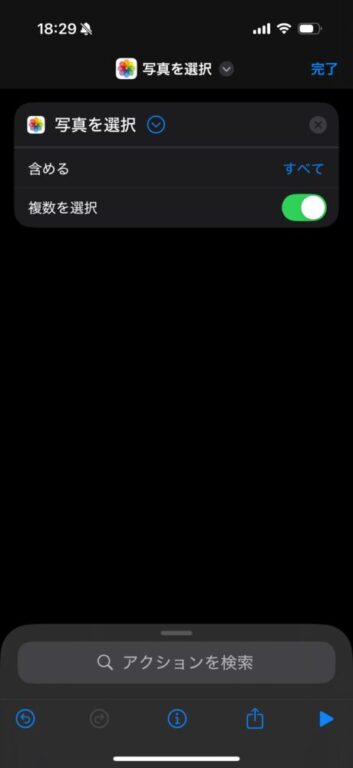
画像のサイズを変更(1000 × 自動)
「画像」または「サイズ」で検索し、
【画像のサイズを変更】をタップします。
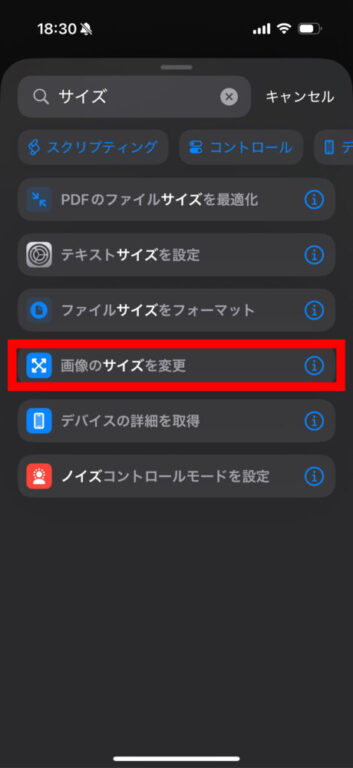
変更したいサイズを入力します。
(画像は幅1000、高さ成り行き)
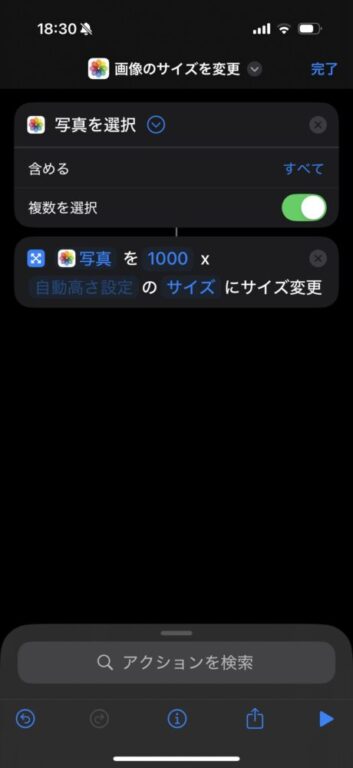
画像を変換(JPG)
「画像」または「変換」で検索し、
【画像を変換】をタップします。
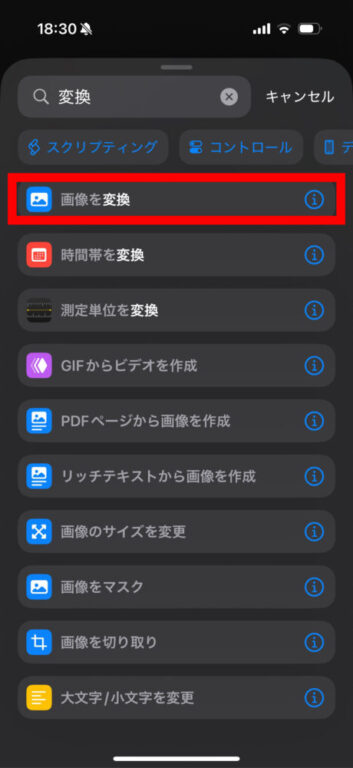
変換したい画像形式を選択します。
(デフォルトはJPG)
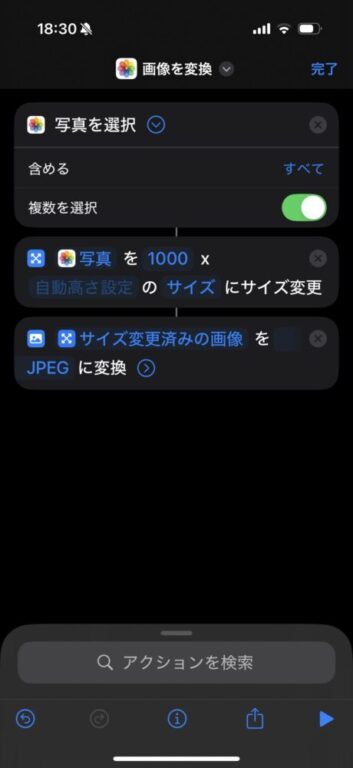
iPhoneで撮った写真は、デフォルトでは「.heic」という形式で保存されます。これはHEIF(High Efficiency Image Format)というフォーマットを使った画像ファイルで、同じ画質ならJPGより容量を圧縮でき、サイズが半分くらいになります。しかしながら、WindowsなどではHEIFに対応していないことが多いため、より汎用的なJPG(PNGなどでも可)に変換しておきます。
アプリで共有(OneDrive) or 共有(Googleドライブ、他)
「アプリ」または「共有」で検索し、
【アプリで共有】をタップします。
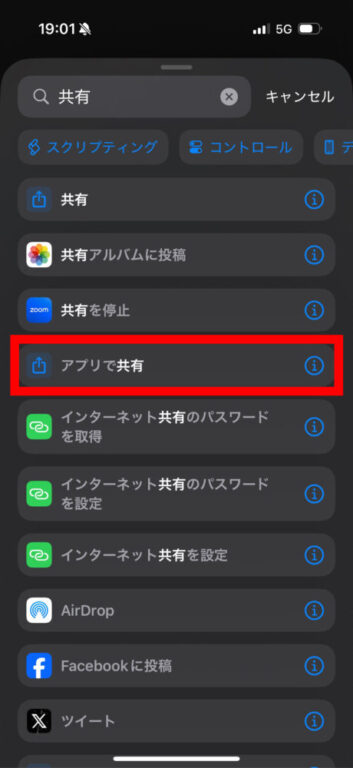
【OneDrive】を選択します。
(OneDriveアプリは事前インストール)
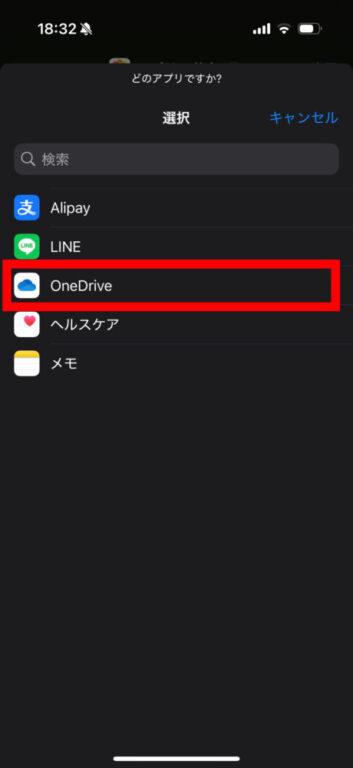
▼▼▼ショートカット完成▼▼▼
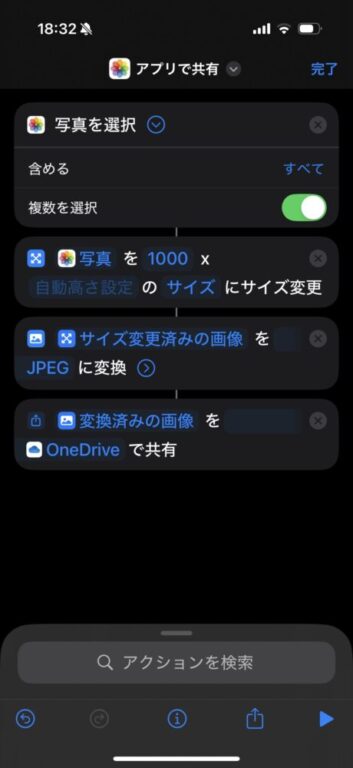
実際にショートカットアプリを使ってみた
ショートカットを起動し、写真を選択します。
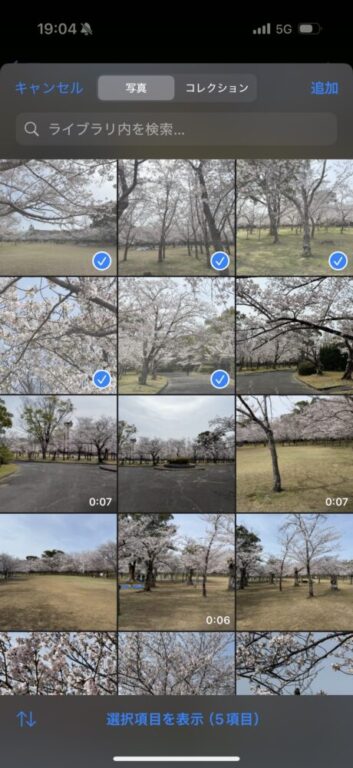
共有を許可します。
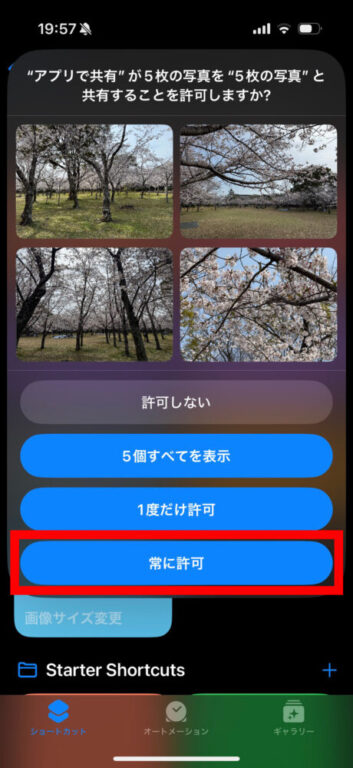
保存先のOneDriveアカウントとフォルダを選択肢、アップロードします。
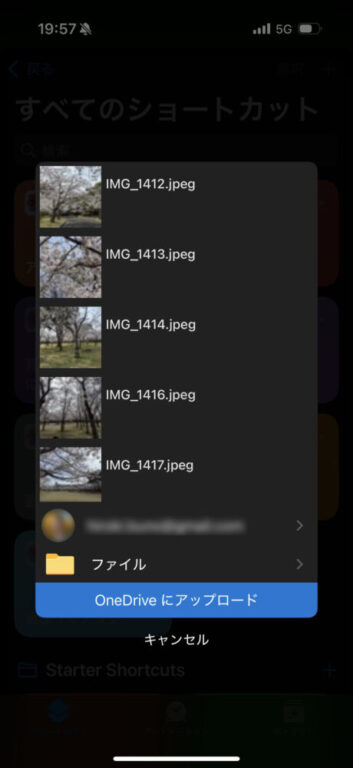
アップロードが完了すると、以下画面が表示されて保存完了です。
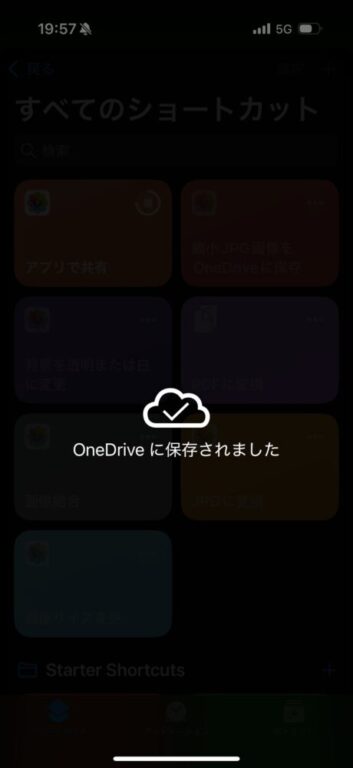
まとめ
以上、iPhoneに保存した写真をOneDriveやGoogleドライブに保存(共有)するショートカットをご紹介しました。
撮影した写真を少し編集(サイズや形式を変えるなど)してからWindows PCで共有するときには、特に重宝するショートカットです。ぜひ利用してみてください!