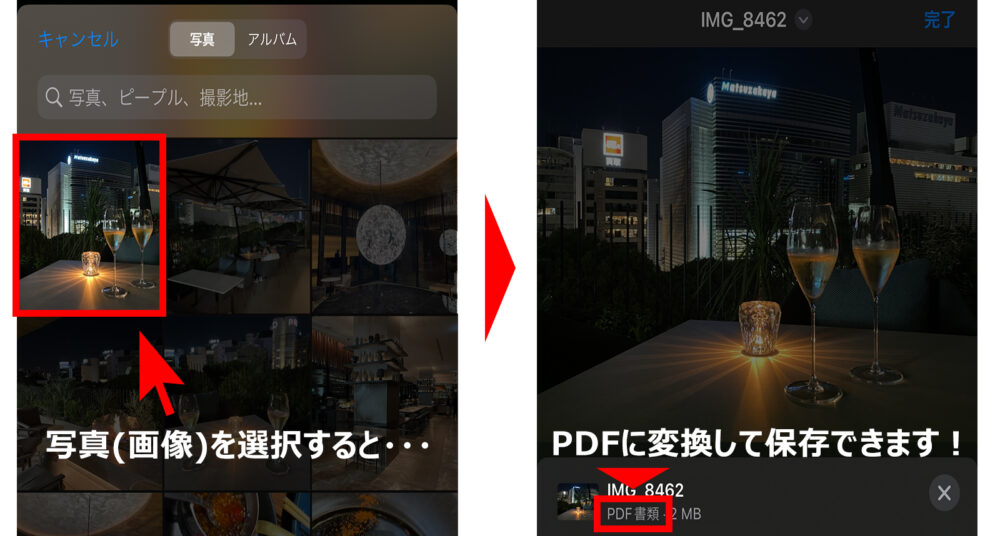
iOS 13から標準装備となっている『ショートカット』というアプリを知っていますか?
初期設定が少し面倒ですが、その後はワンタッチで画像をPDFに変換できます。
本記事では、このショートカットアプリを使って画像にPDFに変換→保存する方法を紹介します。
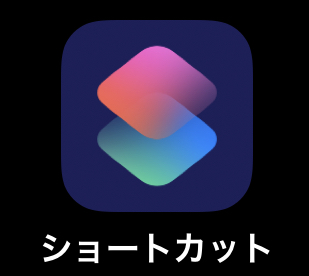
簡単にいうと、『決まった一連の操作をボタン一つで行えるようにするアプリ』。
App Storeより無料ダウンロードできます(こちら)。
ちょっとしたプログラミングのようなものですね。
と言ってもコードを書く必要はなく、決まった操作を選んで組み立てるだけ。
ここでは「指定した画像をPDFに変換して保存する」という操作を行いたいので、
- 写真アプリから任意の画像を選択する。
- 選択した画像をPDFに変換する。
- 変換した画像をファイルに保存する。
という3つのステップを組んでおき、以降はワンタッチでPDF変換できるようにします。
ワンタッチで画像をPDFに変換するショートカットを作る
ショートカットアプリを起動して、以下手順の通り「PDFに変換」というショートカットを作成してみます。
ショートカットアプリが入ってない方は、App Storeから無料でインストールしてください。
PDFに変換したい画像を選択
まずは「PDFに変換したい画像を選ぶ」という工程を作成します。
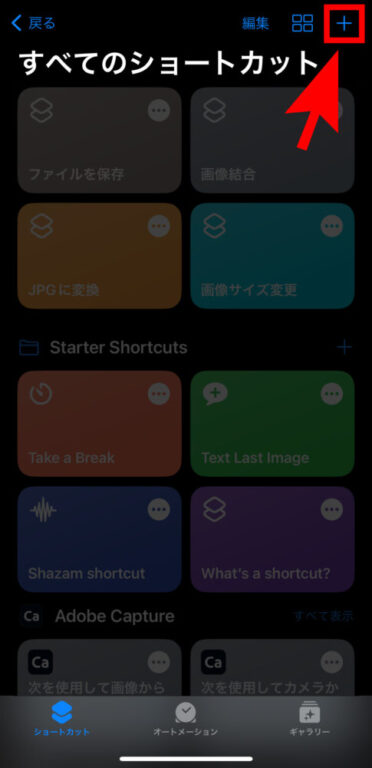
1. 右上の【+】をタップ
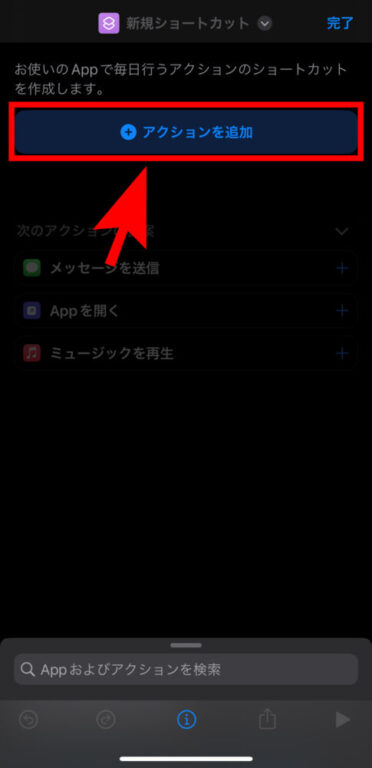
2. 【アクションを追加】をタップ
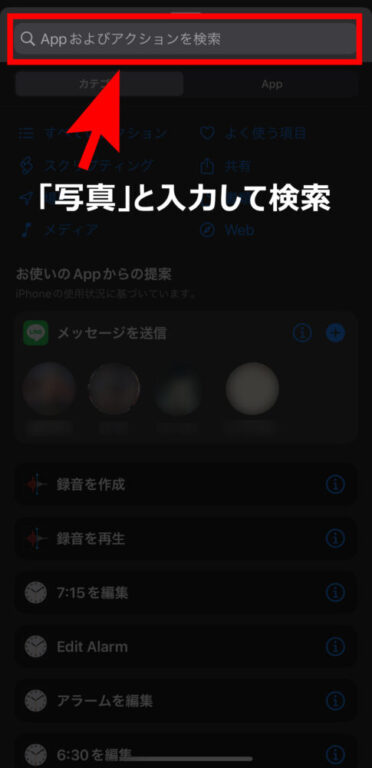
3. 「写真」を検索
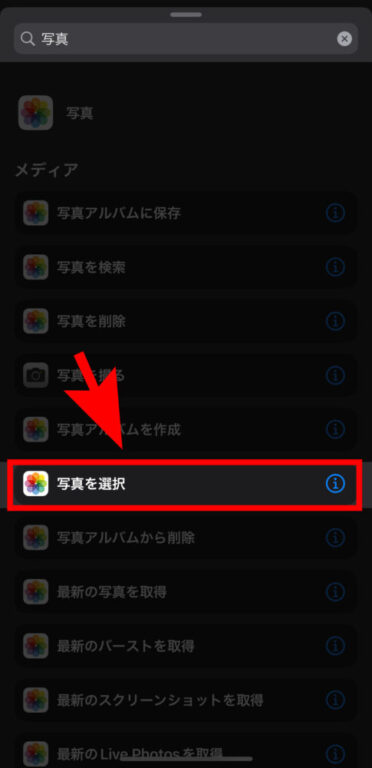
4. 【写真を選択】をタップ
これで「PDFに変換したい画像を選ぶ」という工程ができました。
選択した画像をPDFに変換
次に「STEP1で選んだ画像をPDFに変換する」という工程を作成します。
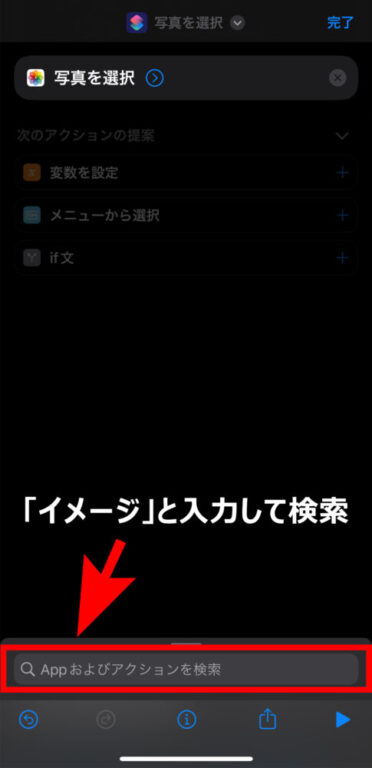
1. 「画像」を検索
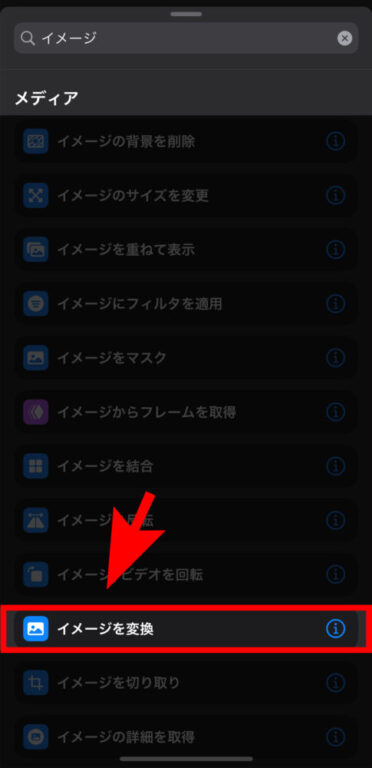
2. 【画像を変換】をタップ
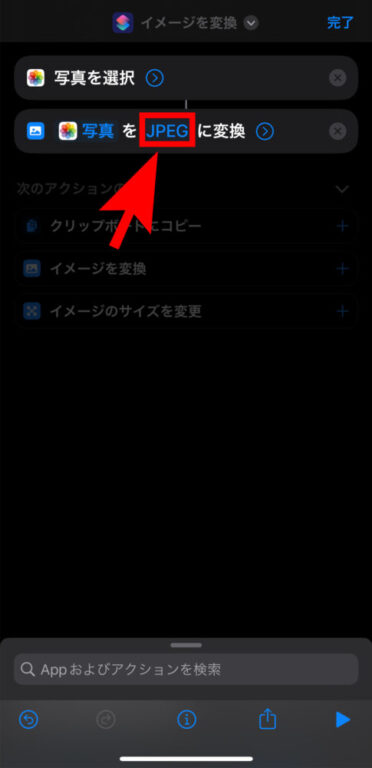
3. 【JPEG】をタップ
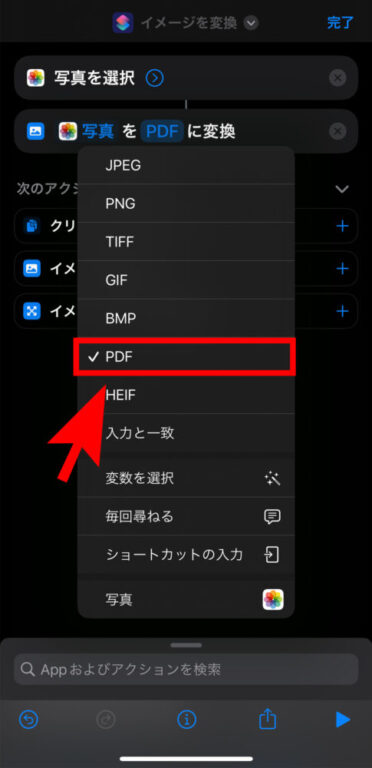
4. 【PDF】をタップ
3つ目の工程では、選んだ画像をどの形式に変換するか選択できます。
PDF以外にも、JPEGやPNG、GIFなどにも変換できます。
PDFに変換した画像を保存
最後に「PDFに変換した画像を保存する」という工程を作成します。
PDFは写真フォルダに保存できないので、今回はファイルに保存します。
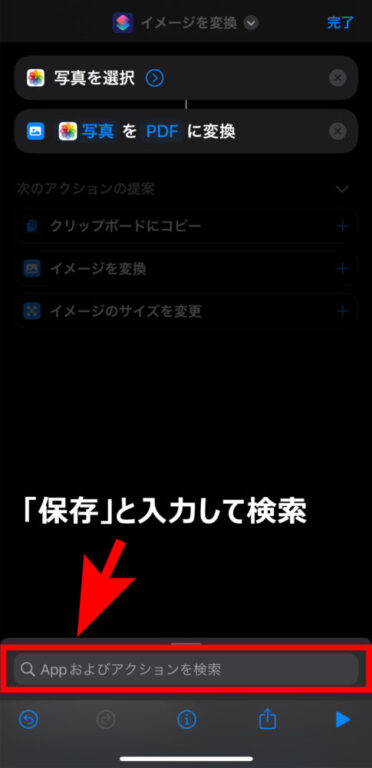
1. 【検索窓】で「保存」を検索
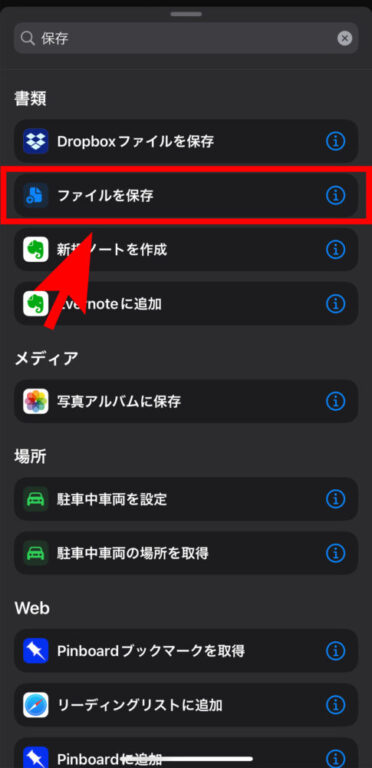
2. 【ファイルを保存】をタップ
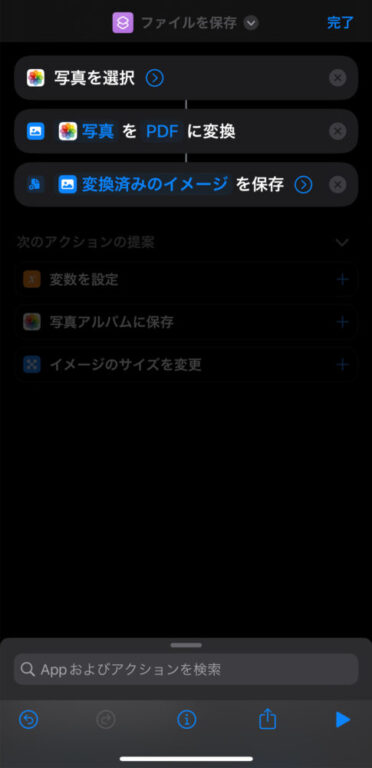
3. 完成!
これで「任意の画像をPDFに変換し、ファイルに新規保存する」というショートカットができました。
ショートカットに名前を付ける
作成したショートカットが何か分かるように、最後に名前を付けておきます。
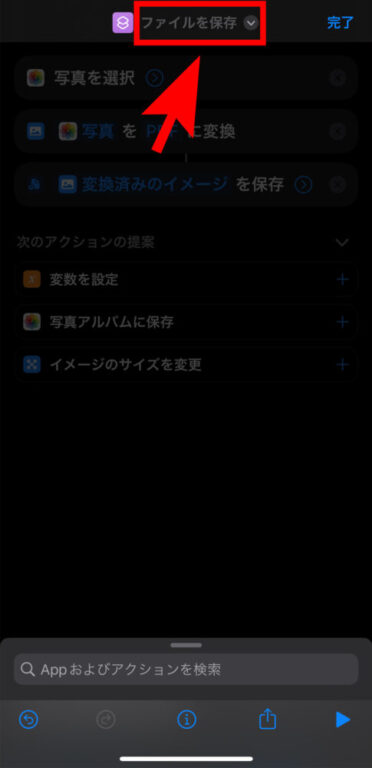
1. 上部の入力欄をタップ
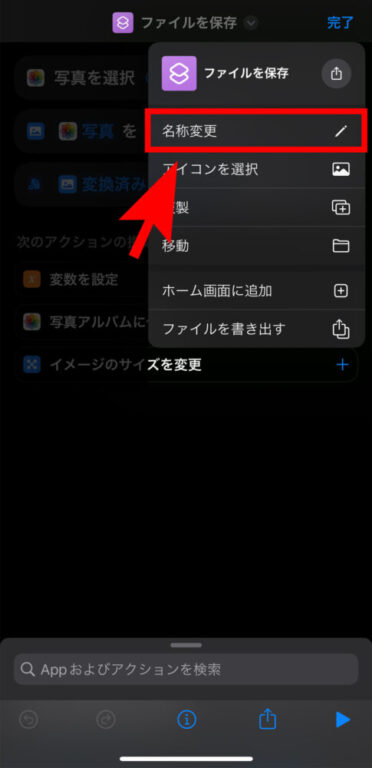
2. 【名称変更】をタップ
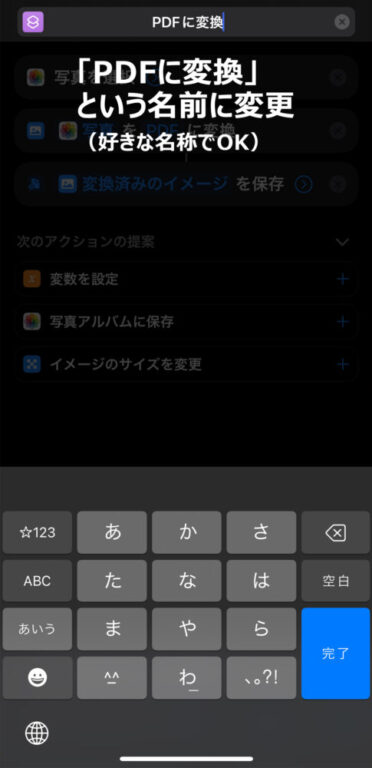
3. 好きな名前を入力
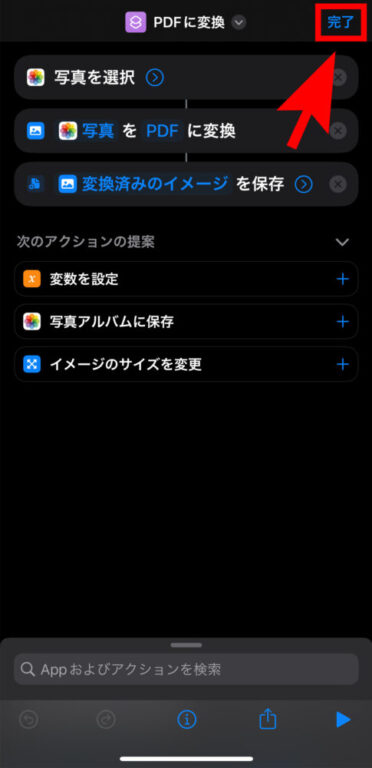
4. 右上の【完了】をタップして終了
【発展】複数枚の写真を選んでPDFに変換する方法
上記の手順では写真を1枚だけ選択してPDF化していますが、複数の写真を選択してまとめて変換する方法もあります。
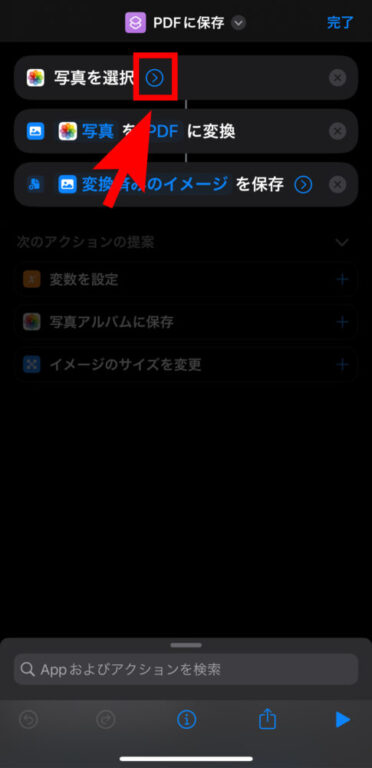
1. 【写真を選択】の横にある『>』をタップ
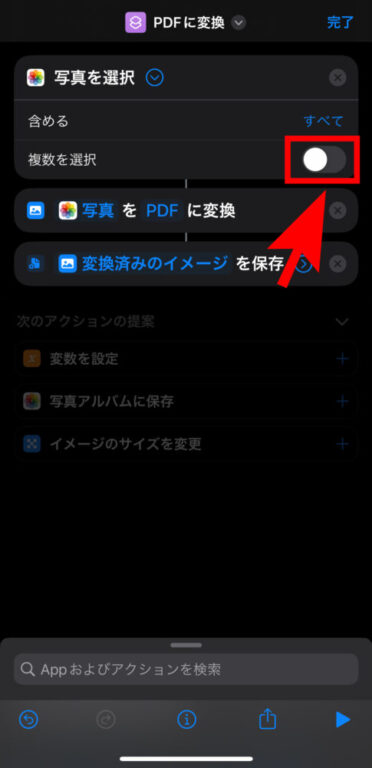
2. 『複数を選択』のチェックをオンにする
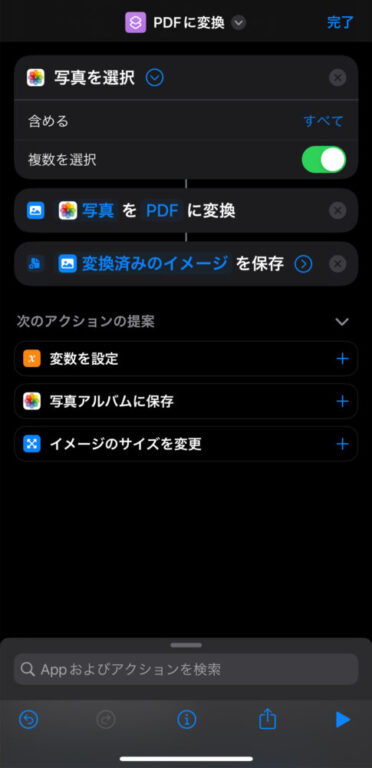
3. これで写真が複数選択できるようになりました!
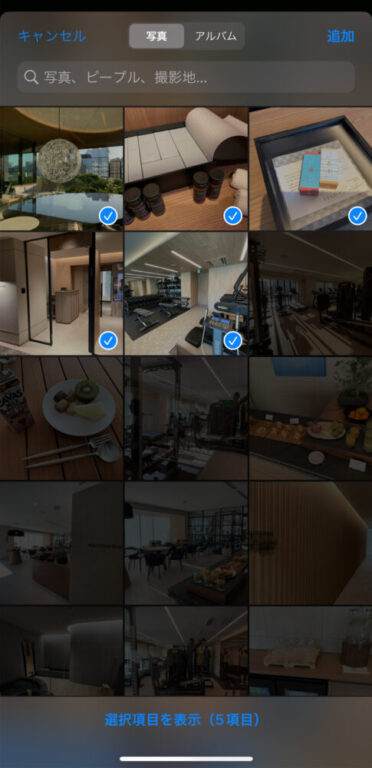
4. ショートカット起動時の写真選択画面
【発展】作成したショートカットをホーム画面に置く方法
アプリで作成したショートカットは、他のアプリと同じようにホーム画面に置いておくことができます。
いちいちショートカットアプリを開く必要がなくなるので、よく使うショートカットであればホーム画面に置いておくと便利ですね。
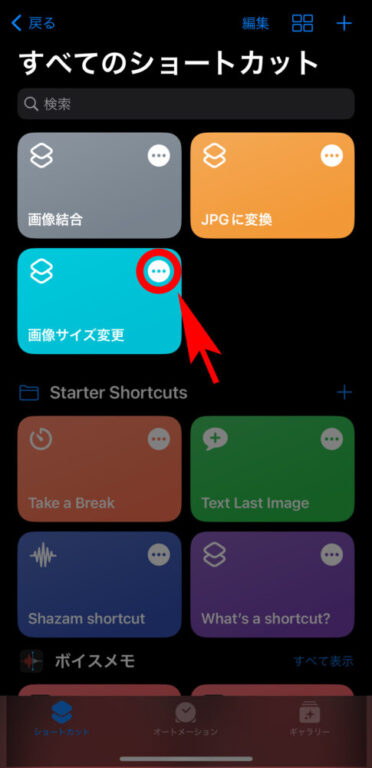
1. ショートカットアプリを開き、ホーム画面に置きたいショートカットを選ぶ
右上の「・・・」をタップすること。
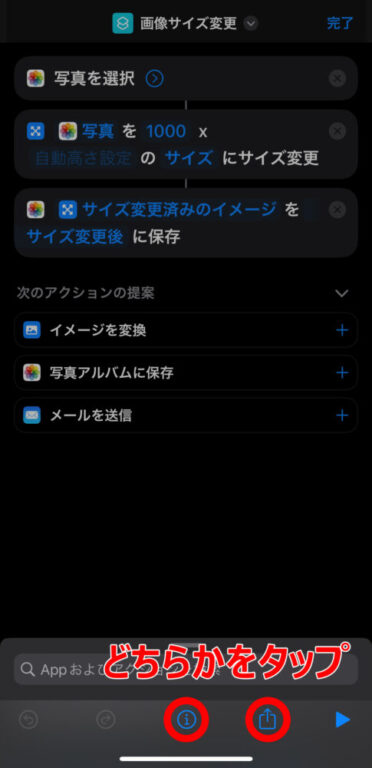
2. 下に表示される赤丸アイコンのいずれかをタップ
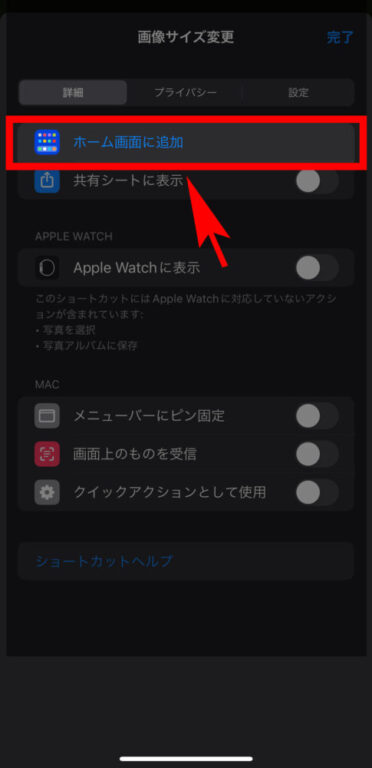
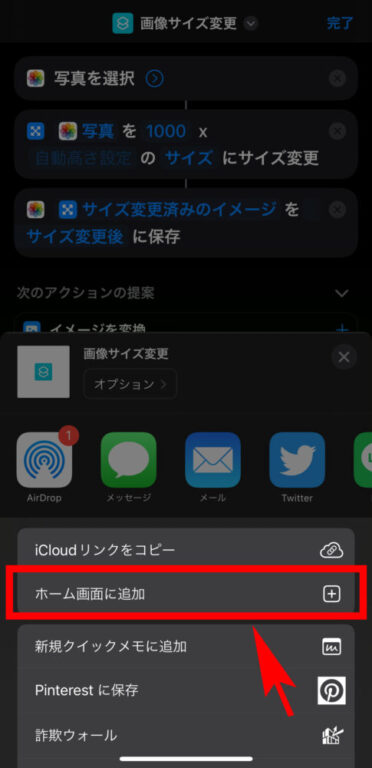
3. 『ホーム画面に追加』をタップ
上記いずれかの画面が表示されます。
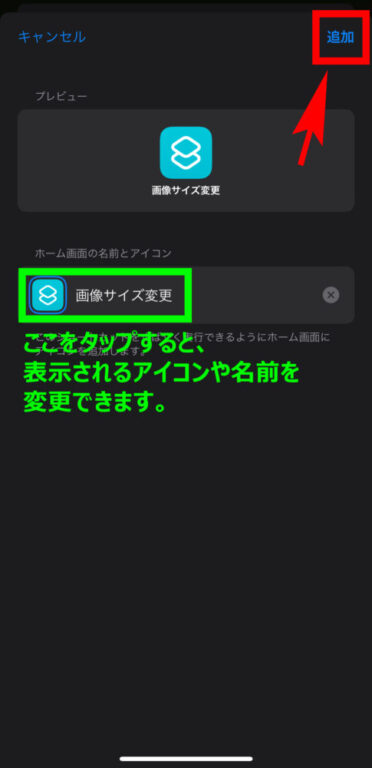
4. 右上の『追加』をタップ
ここでアイコンや名前を変更することもできます。
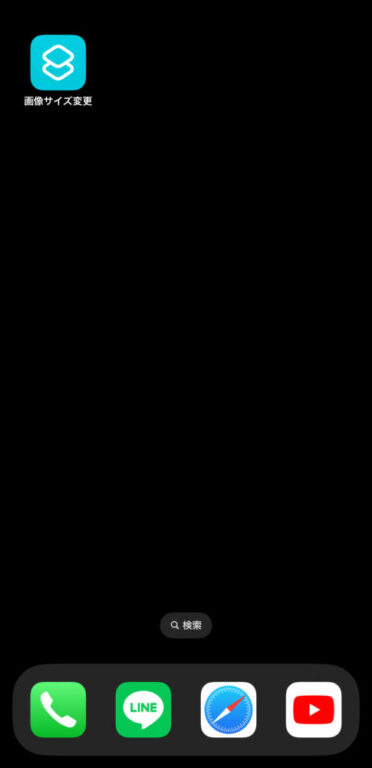
「画像サイズ変更」のショートカットがホーム画面に追加できました!
「PDFに変換」ショートカットを使ってみる
ショートカット作成後は、ショートカットを立ち上げて画像を選択するだけでPDFに変換・保存できます。
実際に、作成したショートカットを使ってみました。
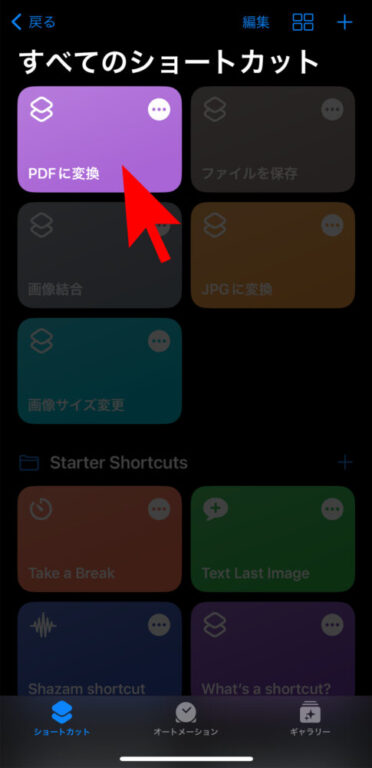
1. アプリを開き、作成したショートカットをタップ
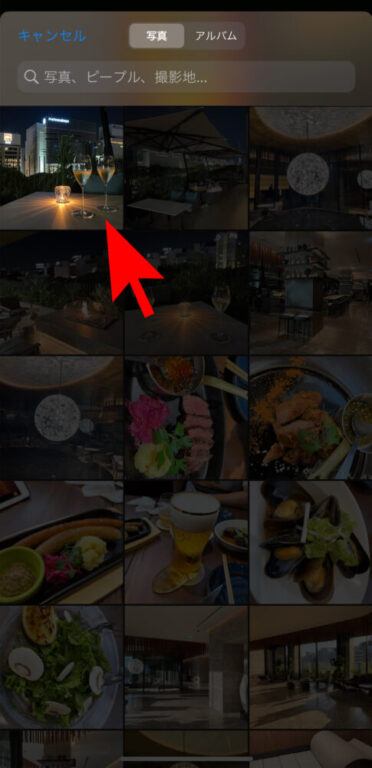
2. 変換したい写真を選択
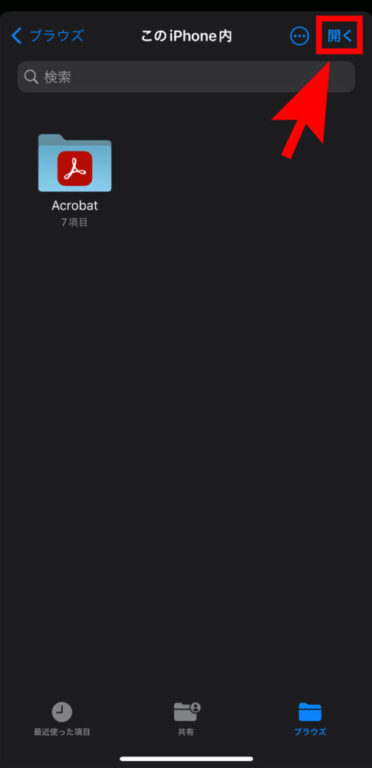
3. 保存先(このiPhone内)が表示されるので、右上の「開く」を選択
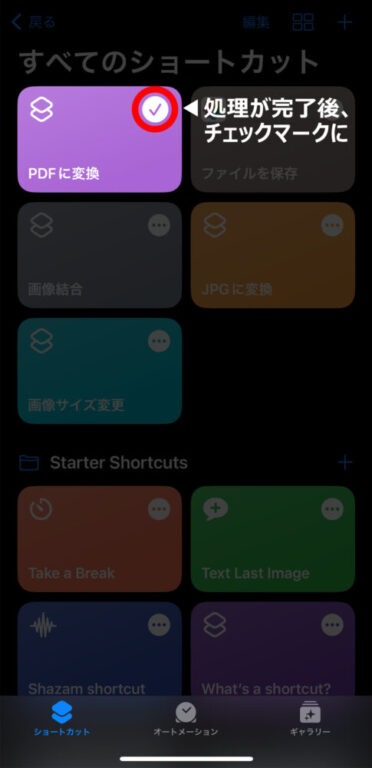
4. 完了!
3つ目の工程では、PDF化した画像の保存先を選べます。
こちらでは「このiPhone内」に保存していますが、iCloudなどでももちろんOKです。
操作完了後、PDF化した画像は以下アプリに保存されています。
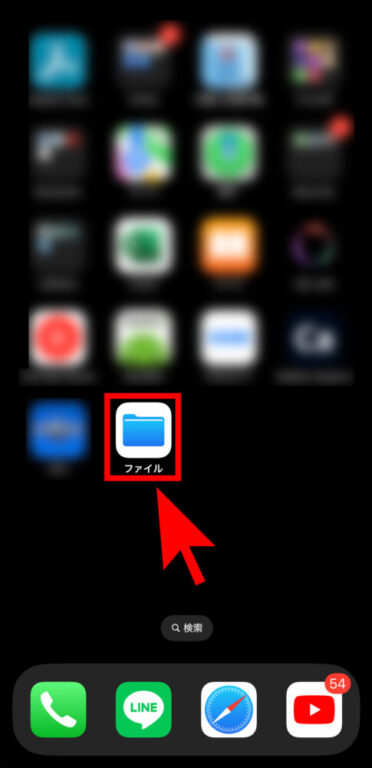
1. 「ファイル」アプリを開く
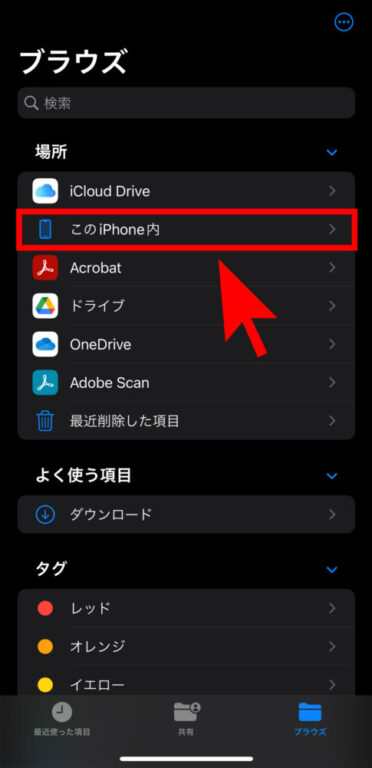
2. 保存先(このiPhone内)をタップ

3. PDF化した画像が保存されています。
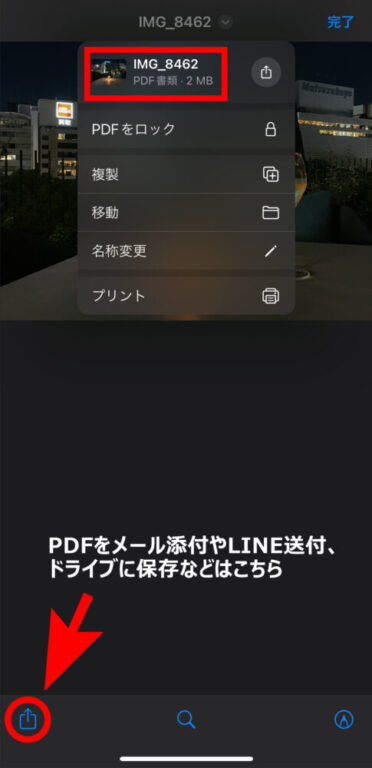
4. 画像の詳細を見たり、複製や移動もできます。
PDF画像は、PDFが保存可能な場所(上記例ではファイルアプリ)を保存場所に指定してください。
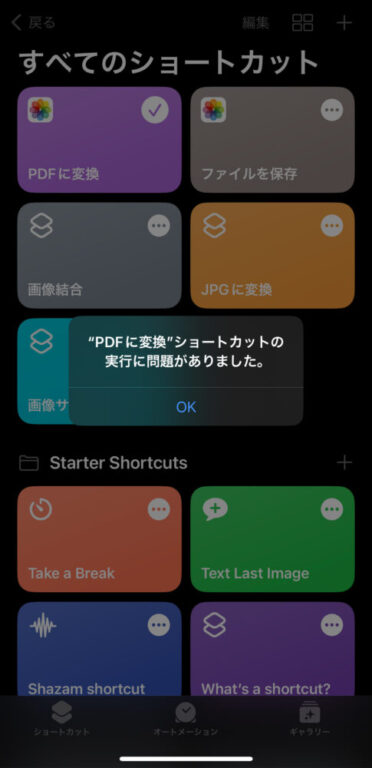
保存先が、写真アプリなど適切ではない場合、ショートカットを実行しても失敗します。
まとめ
ショートカットアプリを利用したiPhone画像のPDF変換方法をご紹介しました。
ショートカットアプリを使えば、他にも以下のような操作を自動化できます。
いろいろと応用ができますので、興味ある方はさらに深堀りしてみてはいかがでしょうか?
本記事で作成したショートカットは こちら から利用できます。(「見つかりません」と表示されたときはリロードしてみてください。)
作成するのが面倒な方は、お気軽に利用ください!
