iPhoneに保存した複数の写真(画像)を結合し、1つの画像として保存できます!

iOS 13から標準装備となっている『ショートカット』というアプリを知っていますか?
初期設定が少し面倒ではあるのですが、その後はワンタッチで画像を結合できるようになります。
本記事では、このショートカットアプリを使って複数の写真を1枚の画像に結合する方法を紹介します。
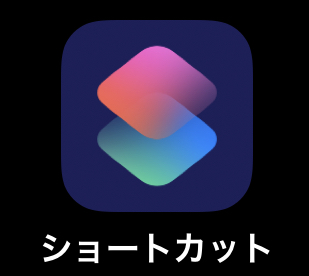
簡単にいうと、『決まった一連の操作をボタン一つで行えるようにするアプリ』。
App Storeより無料ダウンロードできます(こちら)。
ちょっとしたプログラミングのようなものですね。
とは言ってもコードは必要なく、決まった操作を選んで組み立てるだけなので、特別な知識は不要です。
ここでは「指定した複数の写真の結合する」という操作を行いたいので、
- 写真アプリから写真を複数選択する。
- 選択した写真を結合する。
- 結合した写真を保存する。
という3つのステップを組んでおき、以降はワンタッチで結合できるようにします。
ワンタッチで写真を結合するショートカットを作る
ショートカットアプリを起動して、以下手順の通り「画像結合」というショートカットを作成してみます。
ショートカットアプリが入ってない方は、App Storeから無料でインストールしてください。
手順を解説したショート動画も作成しました!
結合したい写真を選択
まずは「結合したい写真を選ぶ」という工程を作成します。
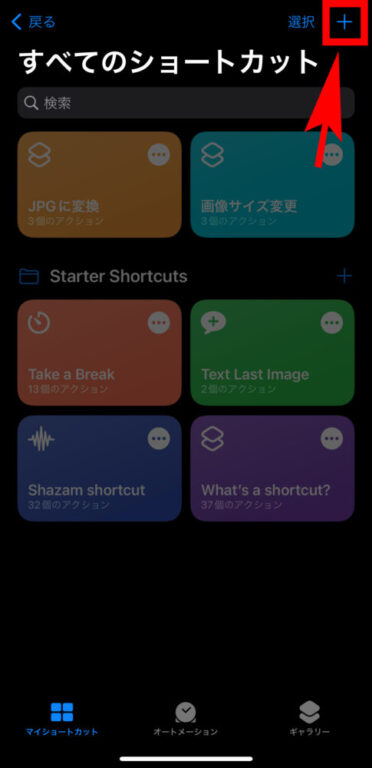
1. 右上の【+】をタップ
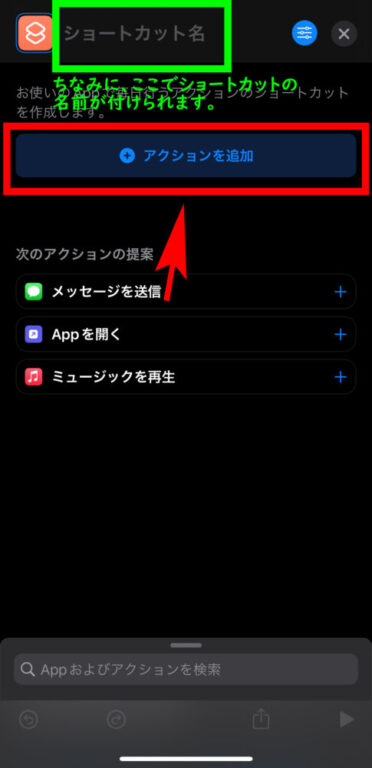
2. 【アクションを追加】をタップ
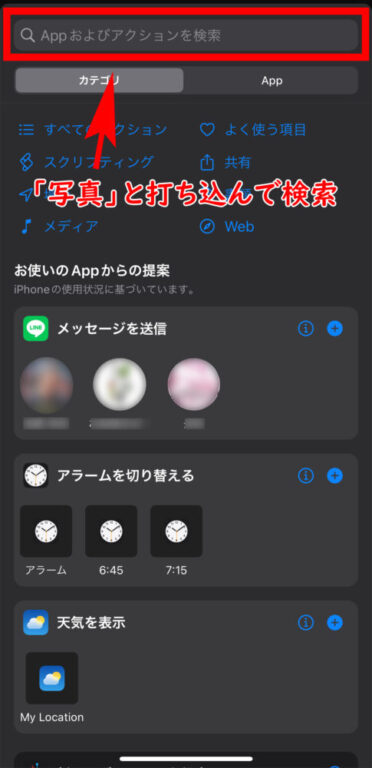
3. 【検索窓】で「写真」を検索
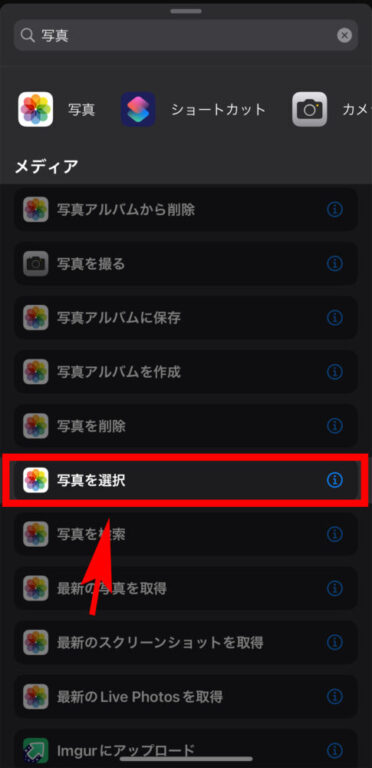
4. 【写真を選択】をタップ
これで「結合したい写真を選ぶ」という工程ができました。
今のままでは写真が1枚しか選択できないので、複数枚選択できるように設定を変更します。
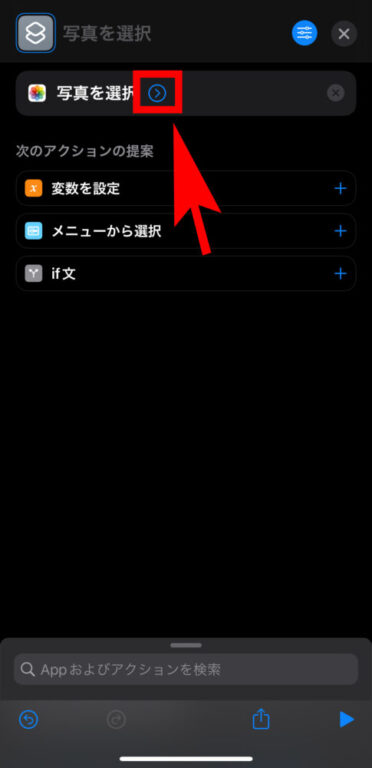
5.【写真を選択】の横にある『>』をタップ
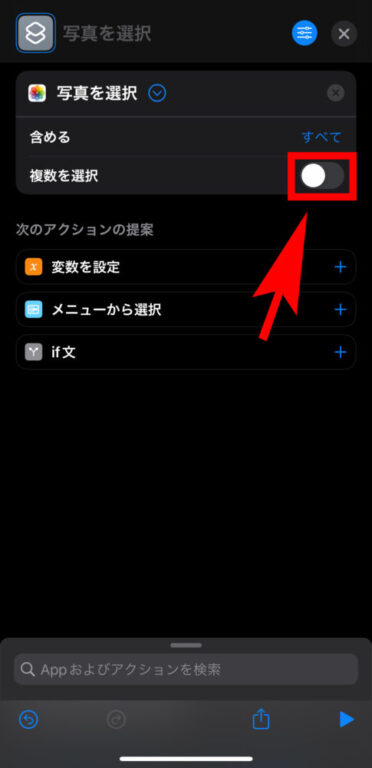
6. 『複数を選択』のチェックをオンにする
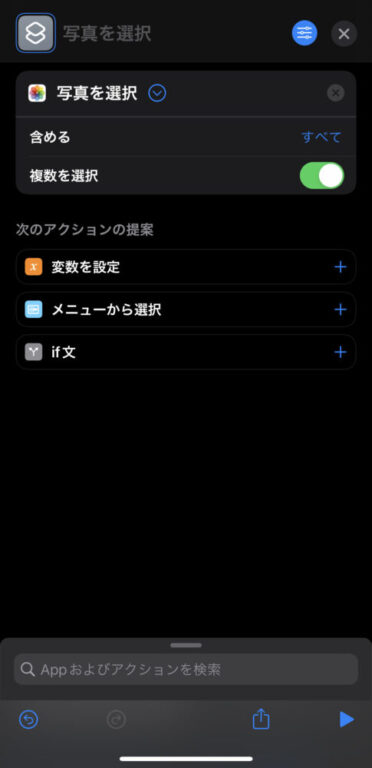
7. これで写真が複数選択できるようになりました!
選択した写真を結合
次に「STEP1で選んだ写真を結合する」という工程を作成します。
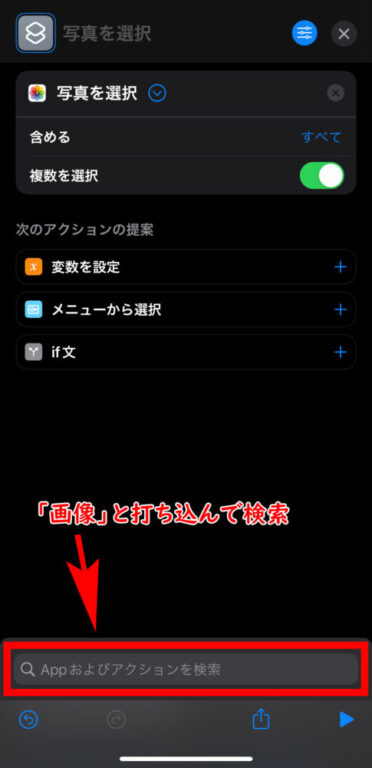
1. 【検索窓】で「画像」を検索
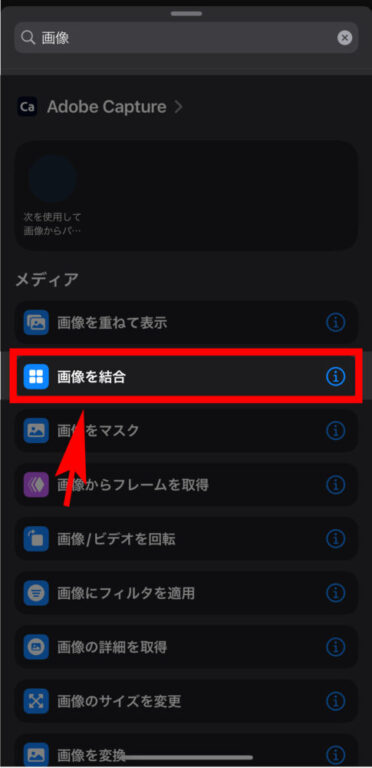
2. 【画像を結合】をタップ
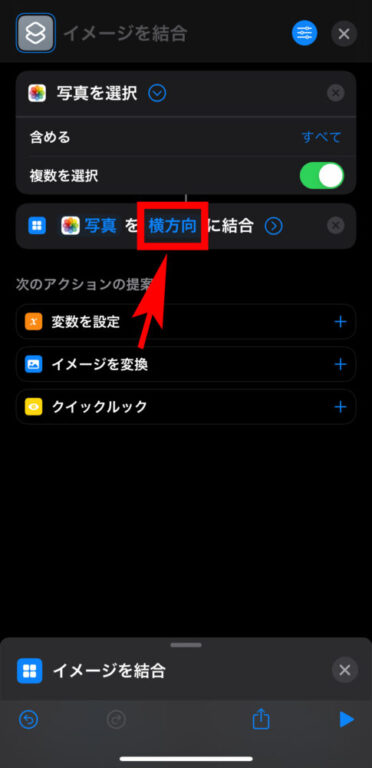
3. 【横方向】をタップ
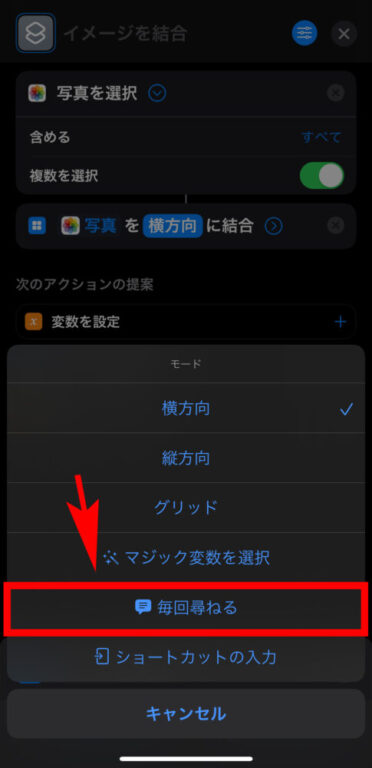
4. 【毎回尋ねる】をタップ
3、4の工程では、写真をどのように結合するか(横方向/縦方向/グリッド)を選択できます。
結合する写真の数や用途によって結合させたい形は変わるケースが多いと思うので、ここでは【毎回尋ねる】にしました。
- 横方向
-

- 縦方向
-

- グリッド
-

結合した写真を保存
最後に「結合した写真を保存する」という工程を作成します。
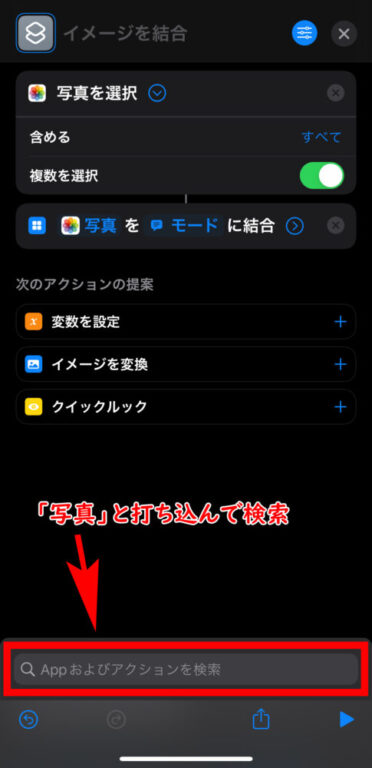
1. 【検索窓】で「写真」を検索
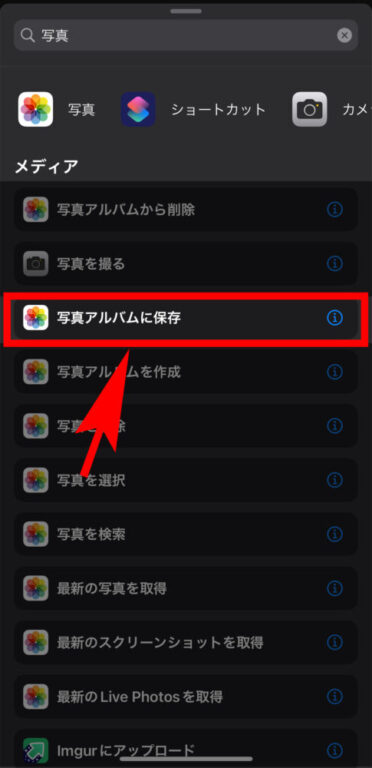
2. 【写真アルバムに保存】をタップ
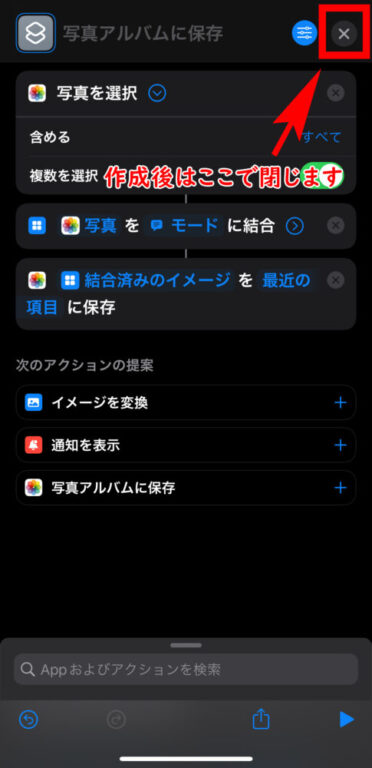
3. 完成!
これで「指定した写真を結合し、写真フォルダに新規保存する」というショートカットができました。
【発展】作成したショートカットをホーム画面に置く方法
アプリで作成したショートカットは、他のアプリと同じようにホーム画面に置いておくことができます。
いちいちショートカットアプリを開く必要がなくなるので、よく使うショートカットであればホーム画面に置いておくと便利ですね。
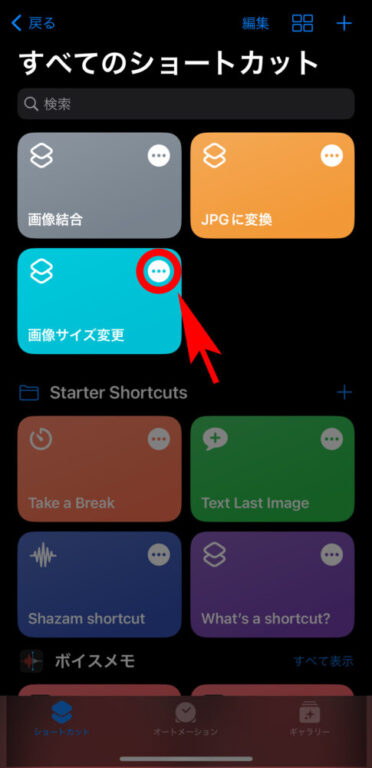
1. ショートカットアプリを開き、ホーム画面に置きたいショートカットを選ぶ
右上の「・・・」をタップすること。
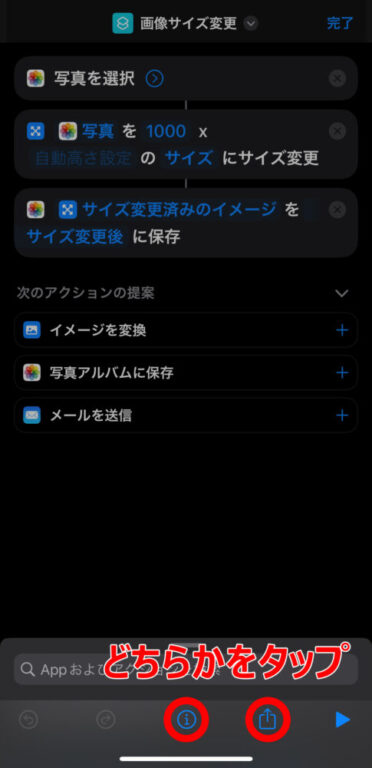
2. 下に表示される赤丸アイコンのいずれかをタップ
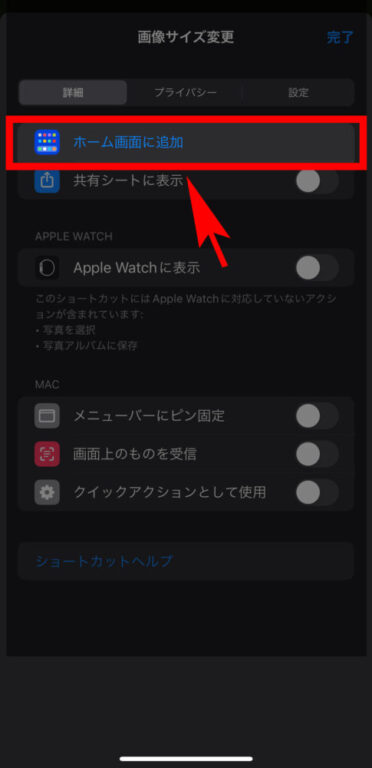
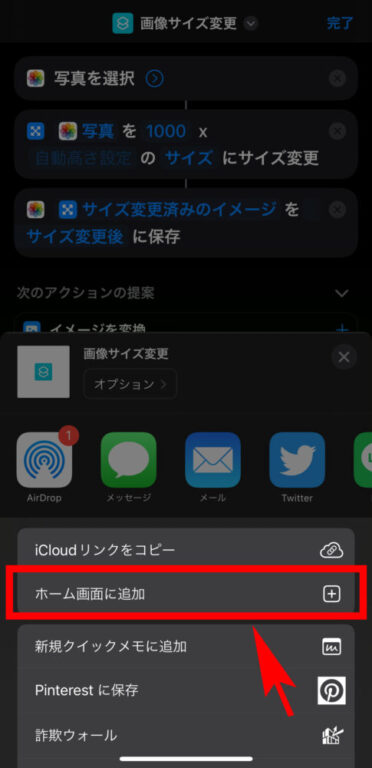
3. 『ホーム画面に追加』をタップ
上記いずれかの画面が表示されます。
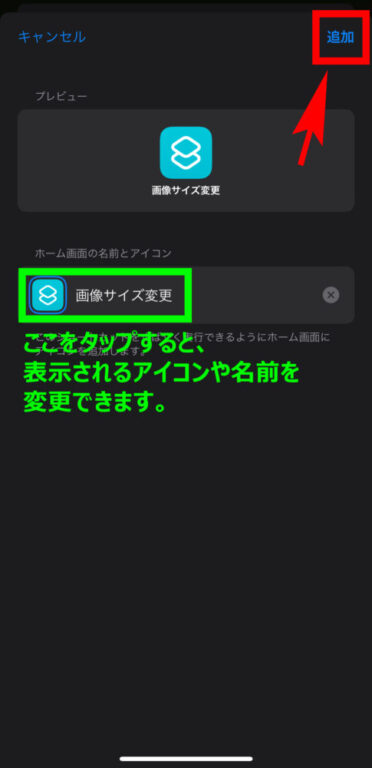
4. 右上の『追加』をタップ
ここでアイコンや名前を変更することもできます。
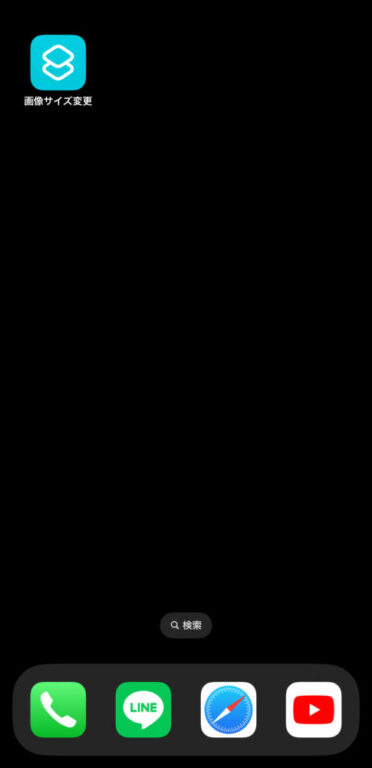
「画像サイズ変更」のショートカットがホーム画面に追加できました!
「画像結合」ショートカットを使ってみる
ショートカット作成後は、以下の手順を踏むだけで1枚の結合画像を作れます。
- 作成したショートカットをタップ
- 結合したい写真を選ぶ
- 結合モード(縦方向・横方向・グリッドのいずれか)を選ぶ
また、元の写真はそのまま残るので、やり直しも可能です。
実際に、作成したショートカットを使ってみました。
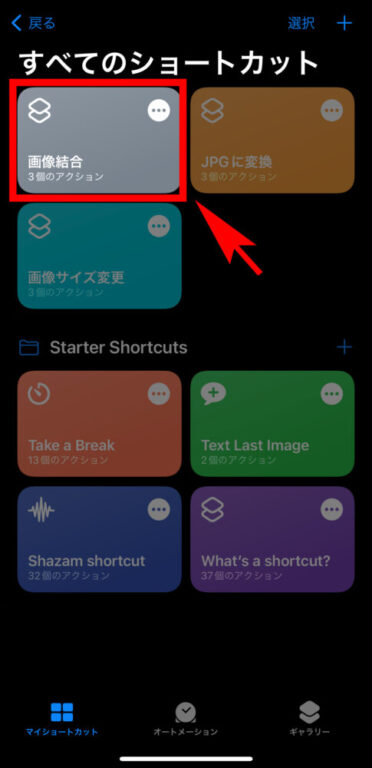
1. アプリを開き、作成したショートカットをタップ
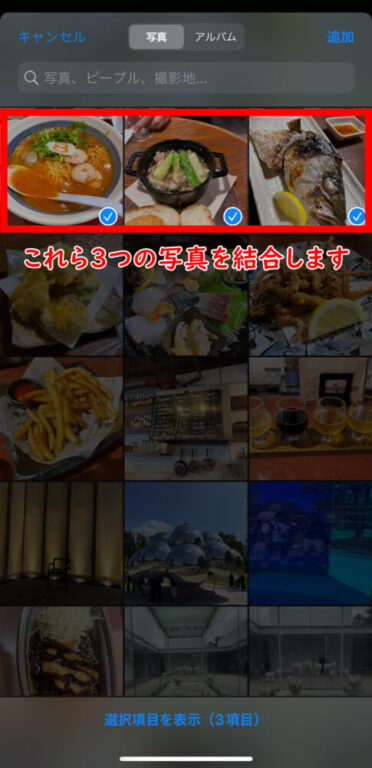
2. 結合したい写真を選択
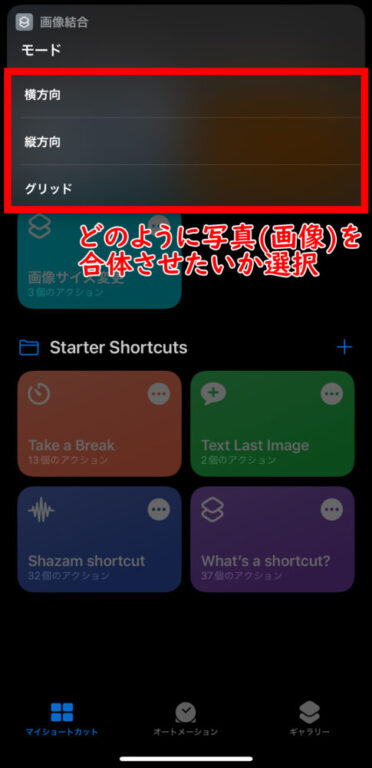
3. 結合モードを選択
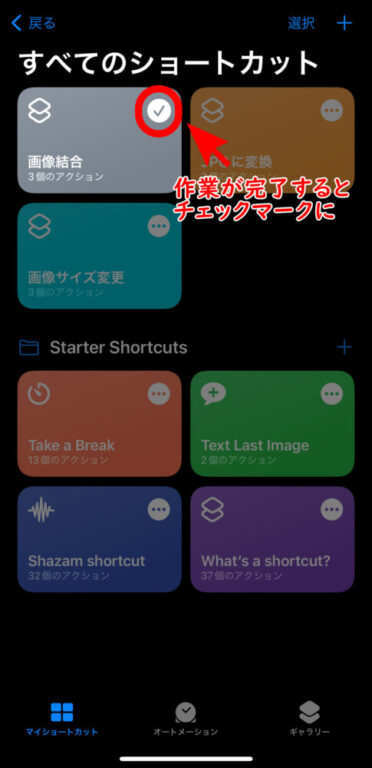
4. 完了!
操作完了後は、以下のような画像が写真フォルダに保存されていました。
- 横方向
-

- 縦方向
-

- グリッド
-

結合後の写真容量はかなり重いです!
元の写真をそのまま繋げるため、画像サイズ・容量が単純に結合枚数分増えます。
通常、iPhoneで撮った写真のサイズは以下のようになります。
- 縦方向の写真では3,024 × 4,032
- 横方向の写真では4,032 × 3,024
容量はざっくり1〜4MB/枚くらいのため、2枚結合すると2~8MB、3枚結合すると3~16MBになっていくわけですね。
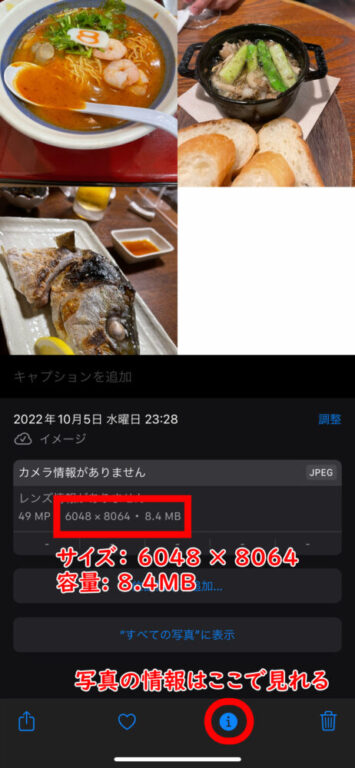
画質が劣化しないという点ではメリットですが、SNSへのアップやメール添付などでは少々重め。
ただショートカットには、【画像サイズを変更】という機能も備わっています。
詳細は以下記事で解説していますので、画像サイズにお悩みの方は合わせてご覧ください。
まとめ
ショートカットアプリを利用した写真の結合方法をご紹介しました。結合以外にも、画像のサイズや保存形式などを自動で変更することも可能です。使い方は別記事に纏めましたので、興味ある方はぜひ覗いてみてください。
- 画像サイズを小さくするショートカット
- 画像形式:HEIF → JPGに変換するショートカット
- 画像をPDF形式に変換して保存するショートカット
- 画像の背景を削除/白に変換するショートカット
- 編集した画像をOneDriveやGoogleドライブに保存するショートカット
本記事で作成したショートカットは こちら から利用できます。(「見つかりません」と表示されたときはリロードしてみてください。)
作成するのが面倒な方は、お気軽に利用ください!



