XServerでは、WordPressと同じようにEC-CUBEを簡単にインストールでき、すぐ使うことができます。
本記事ではその具体的な方法と、インストール後にチェックしておきたい項目について解説します。
EC-CUBEをインストールするドメインは事前に準備しておき、XServerでドメインが設定されている状態にしておいてください。
『簡単インストール』からEC-CUBEを導入する
Xserverにログインし、サーバーパネル(新デザイン)を開きます。
左側メニューから「ホームページ」をクリックします。
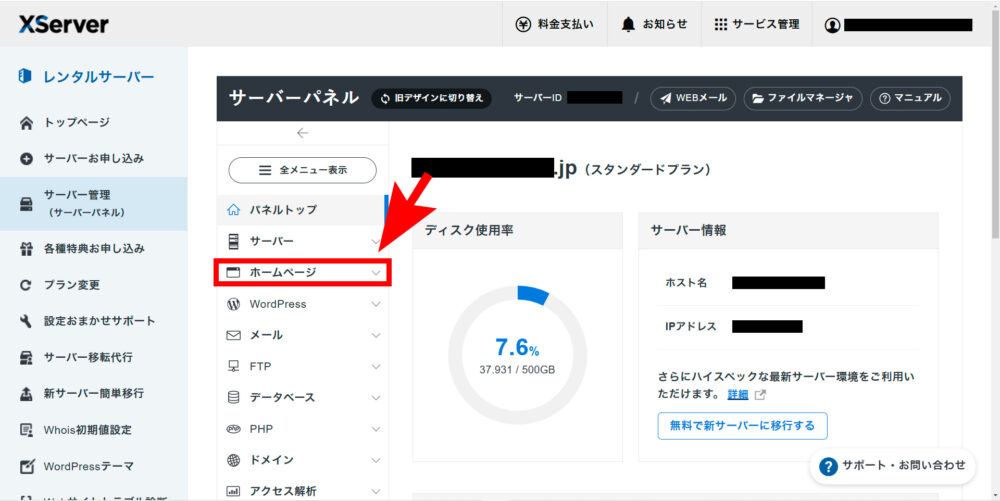
「EC-CUBE簡単インストール」をクリックします。
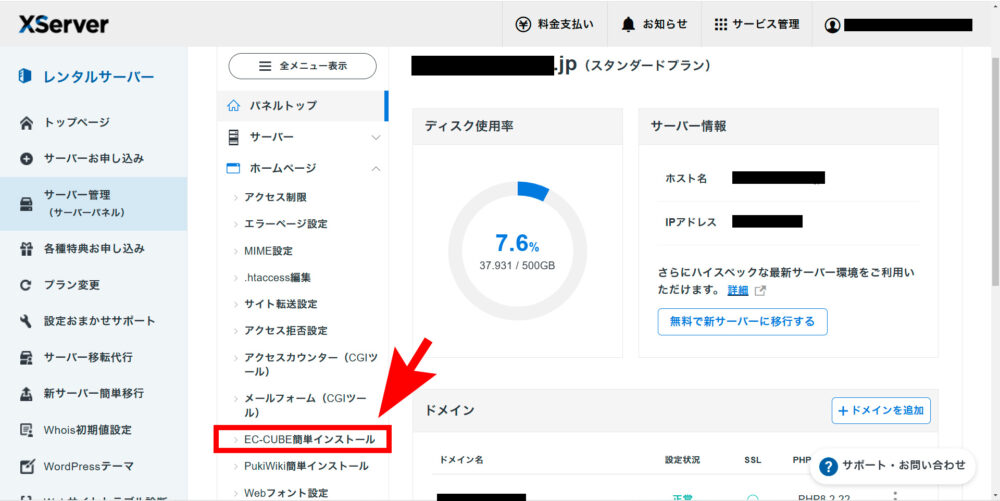
「+新規インストール」をクリックします。
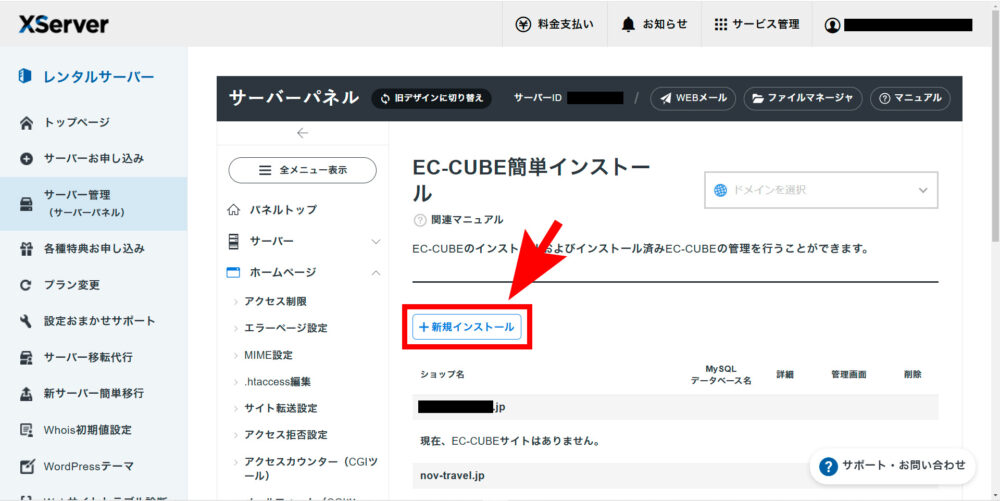
インストール先のドメインを選択し、必要項目を入力します。
- ① ショップURL
-
URLを入力します。ドメインをパスなしでそのままショップURLにしたいなら、パス(後ろの部分)は空欄にします。
- ② ショップ名
-
ECショップの名前を入力します。
後で変更できるので、適当に決めてもOKです。 - ③ メールアドレス
-
自身のメールアドレスを入力します。
- ④ 管理画面ログインID&パスワード
-
EC-CUBEの管理画面にアクセスするときのログインIDとパスワードを設定します。
管理画面で受注管理や商品管理などを行うので、メモしておきましょう。
入力が完了したら確認画面へ進みます。
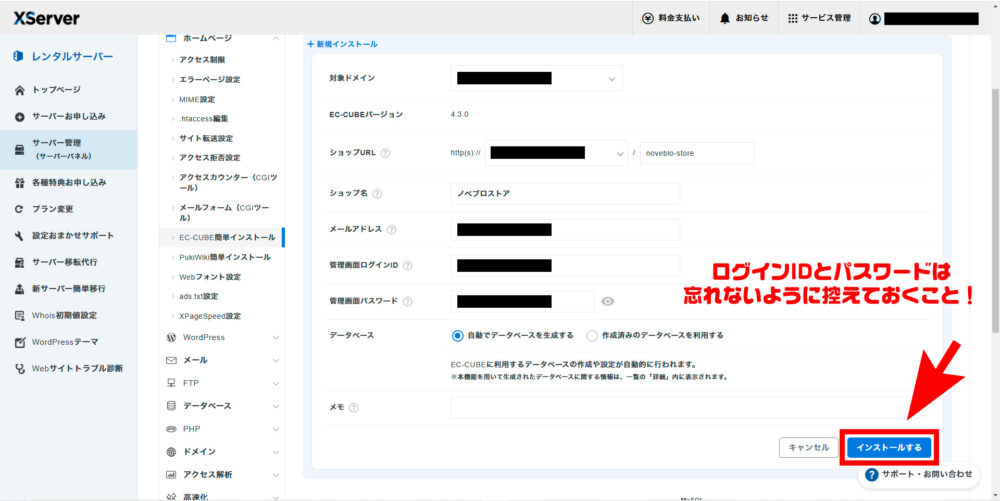
以上でインストール完了です。
「ショップURL」をクリックするとショップのトップページが、「詳細」をクリックするとMySQLの情報(ユーザー名やパスワードなど)が、「ログイン」をクリックすると管理画面が表示されます。(後述)
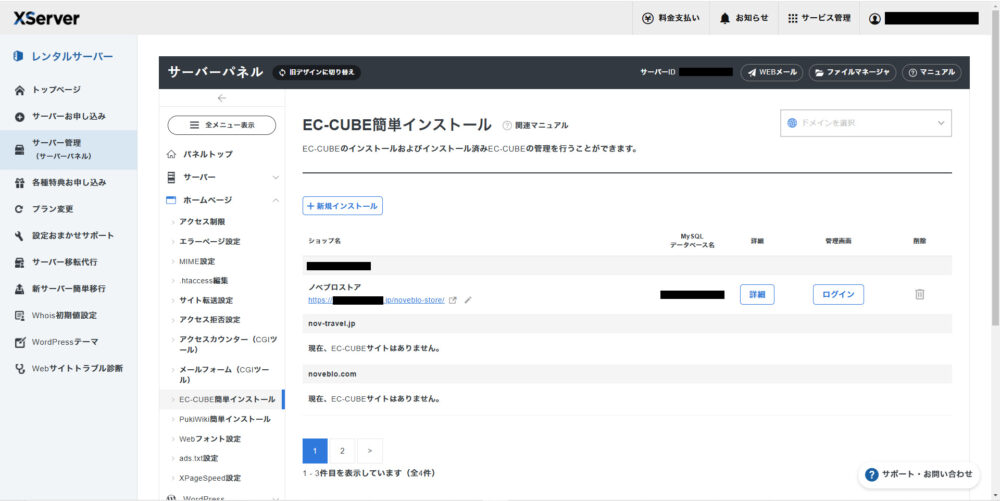
まずはショップURLにアクセスしてみましょう。
EC-CUBEデフォルトのトップページが表示されます。
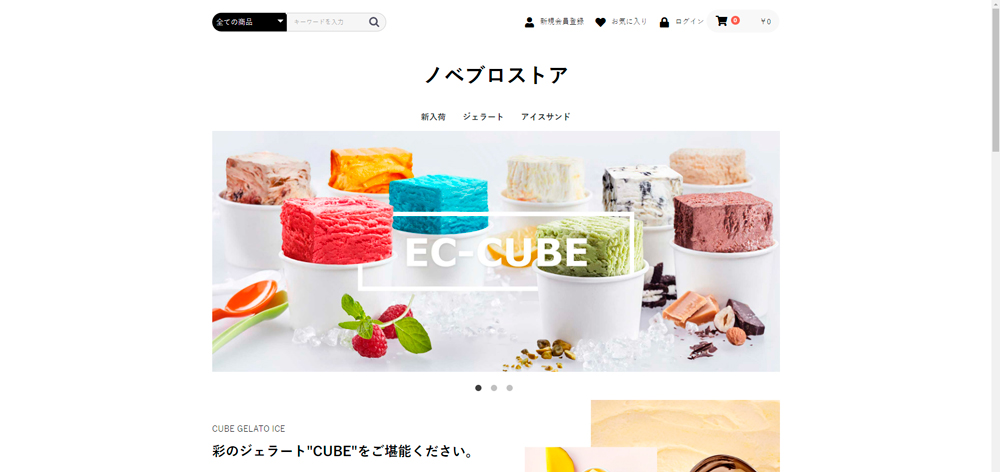
管理画面にアクセスする
トップページが確認できたら、次に管理画面を確認します。
サーバーパネルのホームページメニュー → EC-CUBE簡単インストールから「ログイン」クリックすると、管理画面にログインするための入力画面が表示されます。
インストール時に確認した管理画面のログインIDとパスワードを入力し、ログインしましょう。
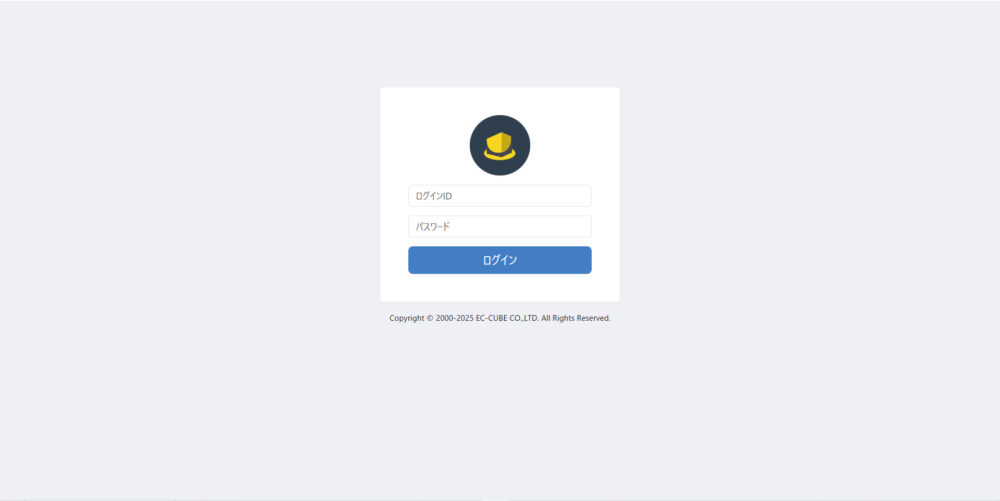
ログインすると、商品や受注、各種コンテンツなどを管理できる画面が表示されます。
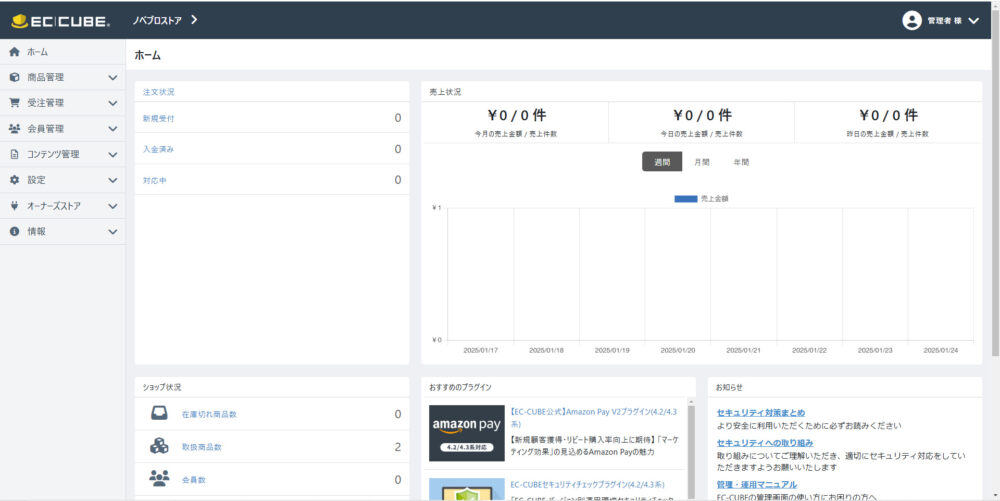
管理画面のURLは、デフォルトでは「http://ドメイン名/administrator/login」となっています。
ただ、セキュリティ面からURLは変更しておくのが推奨されます。
(本記事で公開しているノベブロストアも、管理画面のURLは変更済です。)
変更方法については以下記事で解説しています。
ファイルサーバーを確認する
トップページと管理画面を確認したら、ファイルサーバーも確認しておきましょう。
本格的なカスタマイズをするなら、頻繁に操作することになります。
XServerのトップページからファイルマネージャを開き、EC-CUBEをインストールしたドメイン名のディレクトリを選択します。
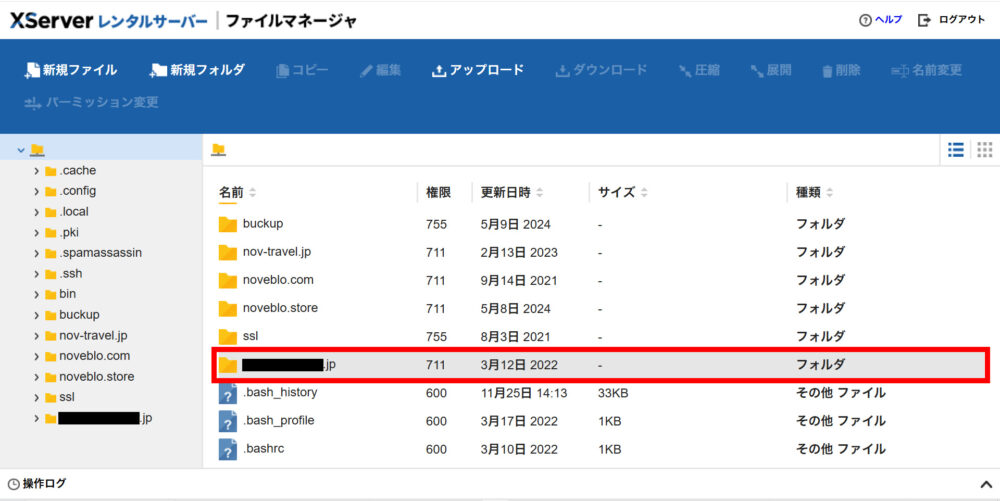
「public_html」というディレクトリ下に、EC-CUBEの各種設定ファイルが格納されています。
誤ってファイルを消したり変更したりすると、取り返しのつかないエラーが発生してしまう可能性があります。慣れないうちは下手な操作はしないように。
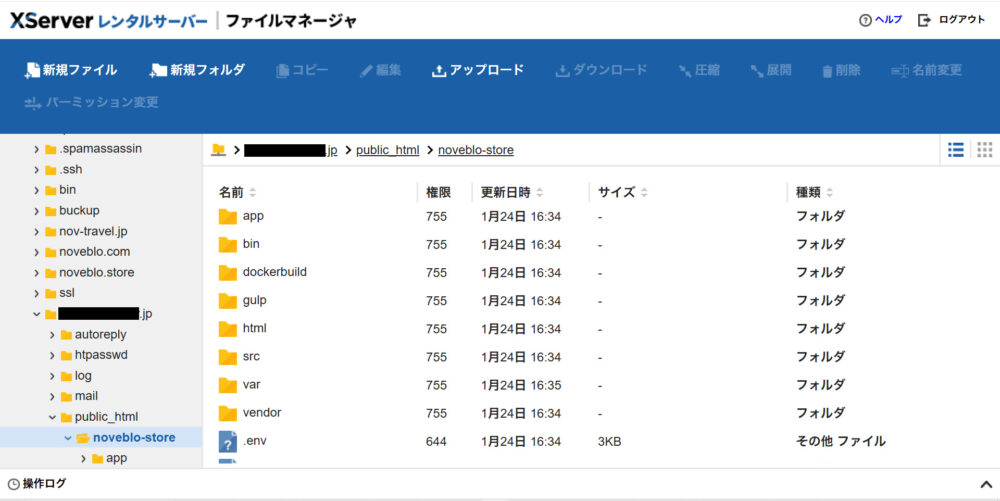
データベースを確認する
ファイルサーバーの次はデータベースです。
こちらも、本格的なカスタマイズをするなら頻繁に操作することになります。
まずはデータベース(MySQL)にアクセスするためのユーザー名とパスワードを確認します。
「ホームページ」メニューの「EC-CUBE簡単インストール」→「詳細」をクリックし、ユーザー名とパスワードを控えておきましょう。
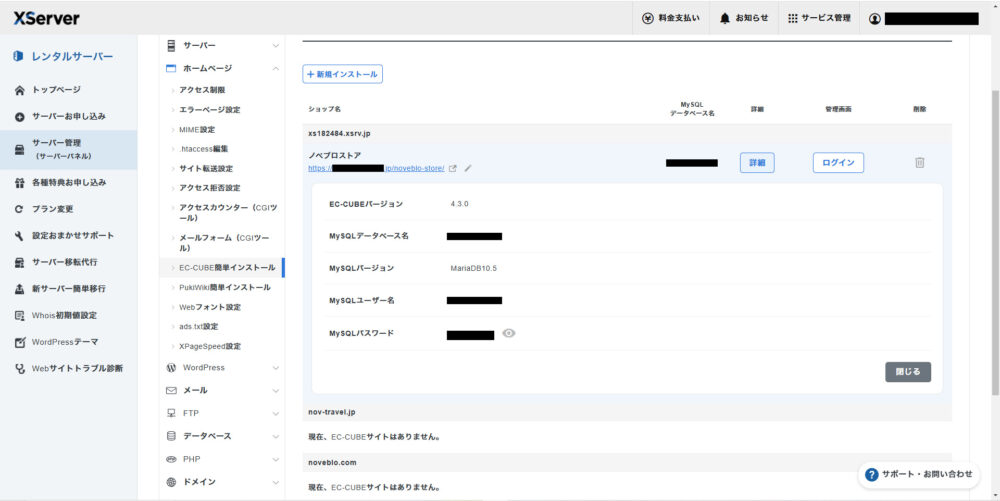
続いて「データベース」メニューを開き、「phpmydamin(MariaDB10.5)」をクリックします。
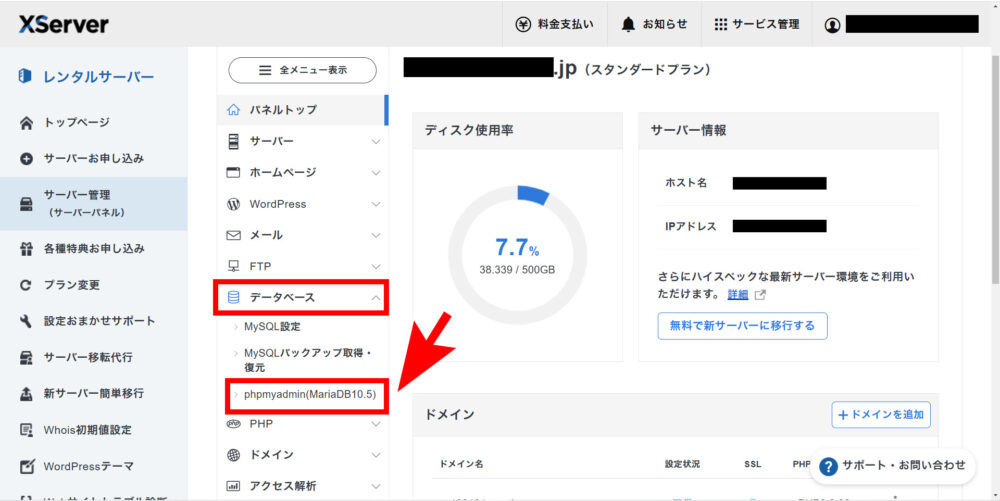
データベースにログインするためのユーザー名とパスワードを入力するポップアップが表示されます。
先ほど確認したMySQLユーザー名&パスワードを入力し、ログインします。
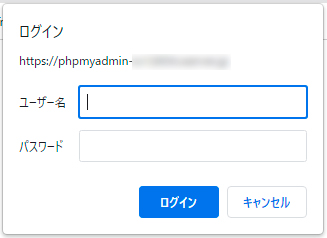
ログインすると、商品や会員情報などのテーブルが格納されているデータベースを確認できます。
ファイルサーバー同様、誤ってテーブルを消したり変更したりすると、取り返しのつかないエラーが発生してしまう可能性があります。慣れないうちは下手な操作はしないように。
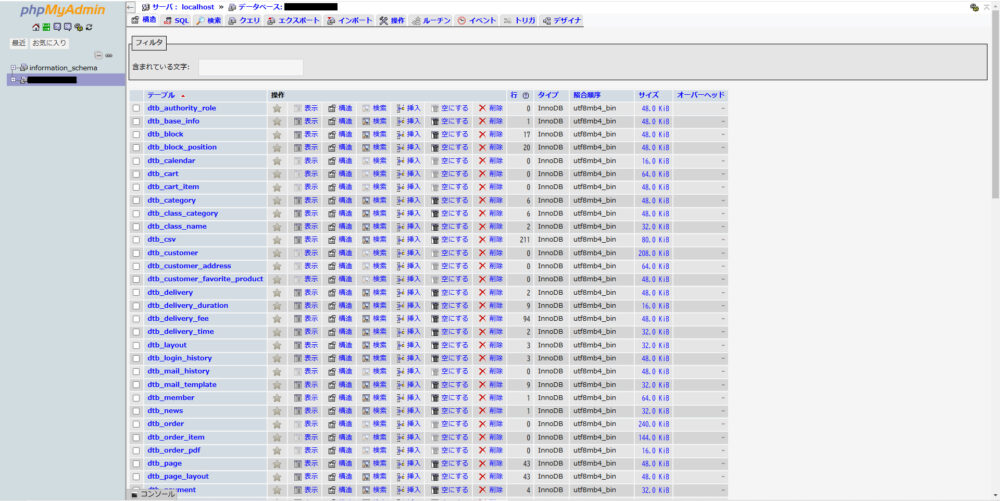
まとめ
以上、XServerでEC-CUBEをインストールする方法と、インストール後のチェック事項について紹介しました。
「簡単インストール」という名前の通り、ドメインさえ準備できていればすぐにインストールが完了し、基本的な機能とデザインを持ったECサイトが瞬時に作成できます。
インストール後のカスタマイズについては以下記事にまとめていますので、自身でサイトをカスタマイズしたい方は参考にしてみてください。

