iPhoneに保存した写真(画像)の背景を消して、白色または透明で保存できます!



被写体が鮮明でない場合は、うまく背景を切り取れないこともあります。
iOS 13から標準装備となっている『ショートカット』というアプリを知っていますか?
初期設定が少し面倒ですが、その後はワンタッチで好きな画像から背景を消したり白にしたりできるようになります。
本記事では、このショートカットアプリを使って画像から背景を削除 or 透明にする方法を紹介します。
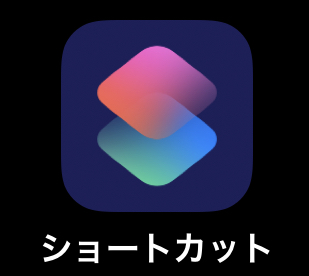
簡単にいうと『決まった一連の操作をボタン一つで行えるようにするアプリ』。
App Storeより無料ダウンロードできます(こちら)。
予め用意された操作を選んで組み立てることで、特定の操作を自動化できます。
例えば「写真の一枚選び、その写真の背景を削除して保存」という操作を行う場合は、
- 写真アプリから写真を1枚選択する。
- 選択した写真の背景を削除する。
- 背景を削除した写真を保存する。
という3つのステップを組んでおき、以降はワンタッチで背景が削除できるようにします。
選択した写真の背景を白にするショートカットを作る
ショートカットアプリを起動して、以下手順の通り「背景を白に変更」というショートカットを作成してみます。
ただ実は、「背景を白にする」という操作は用意されていません。(2024年2月時点)
代用として、「削除した画像(PNG形式)をJPG形式にして保存する」という操作を行います。
「JPGは透明背景がサポートされておらず、透明部分は白に変換される」という仕様を利用
背景を白にしたい写真を選択
まずは「背景を白にしたい写真を選ぶ」という工程を作成します。
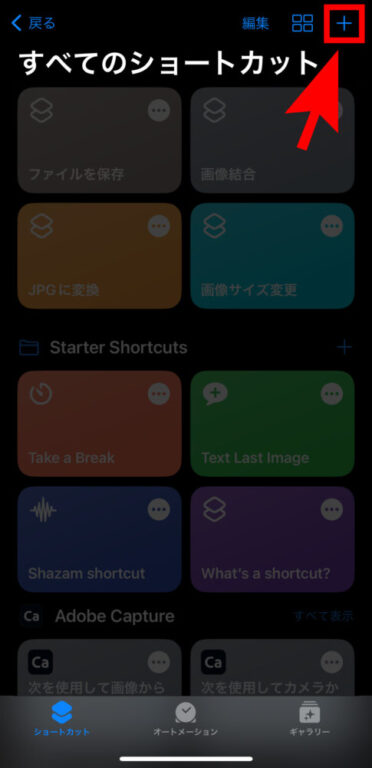
1. アプリを開き、右上の【+】をタップ
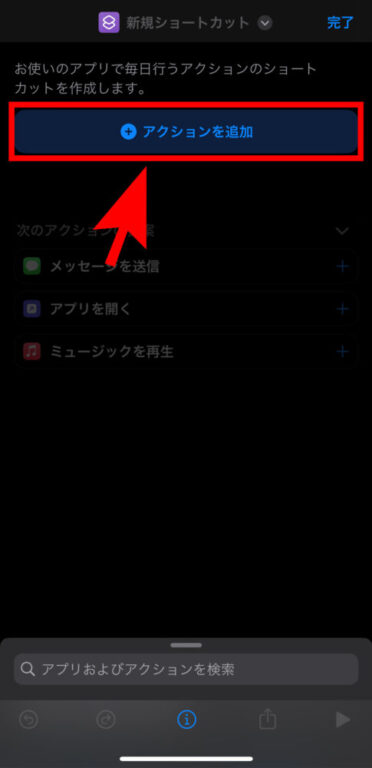
2. 【アクションを追加】をタップ
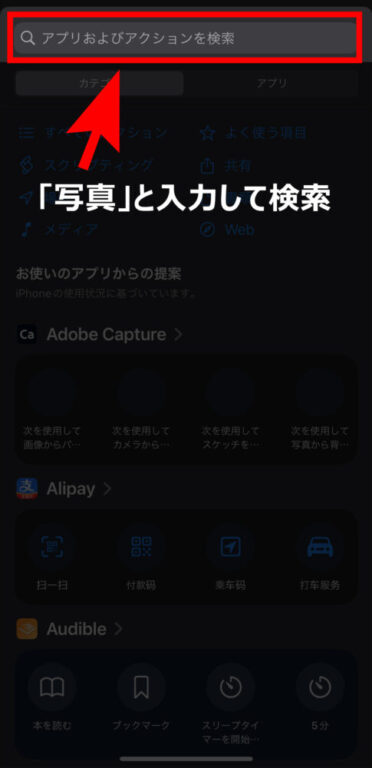
3. 【検索窓】で「写真」を検索
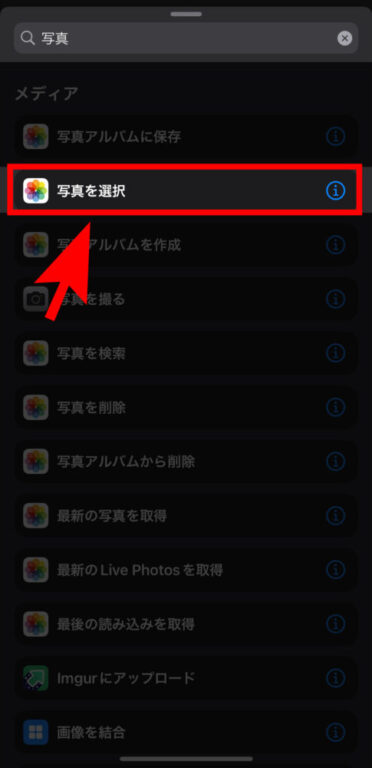
4. 【写真を選択】をタップ
これで「背景を白にしたい写真を選ぶ」という工程ができました。
選択した写真の背景を削除
次に「STEP1で選んだ写真の背景を削除する」という工程を作成します。
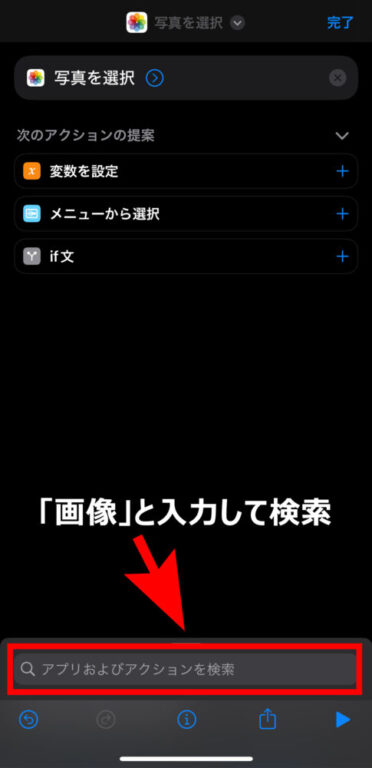
1. 【検索窓】で「画像」を検索
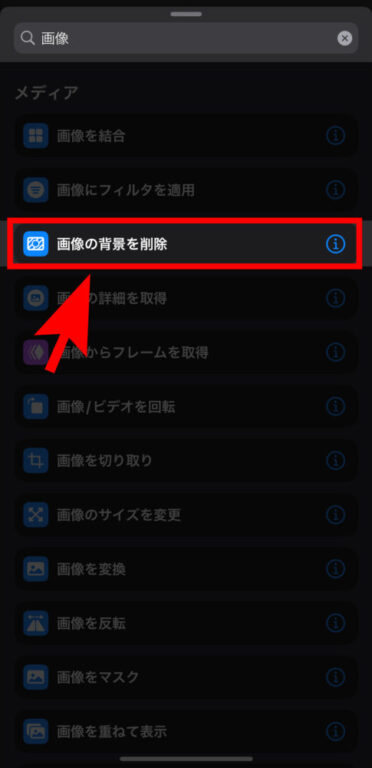
2. 【画像の背景を削除】をタップ
背景を削除した写真をJPG形式に変換
STEP2で背景を削除した写真はPNG形式であり、このままでは透明で保存されます。
背景を白にしたい場合は、透明がサポートされていないJPG形式に変換します。
透明のままで良い場合、この工程はスキップしてください。
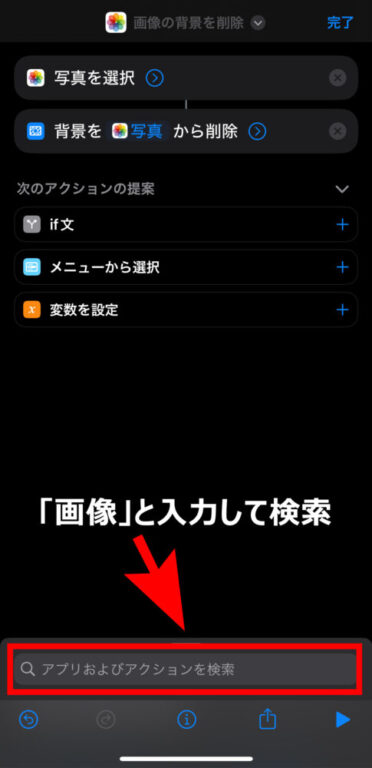
1. 【検索窓】で「画像」を検索
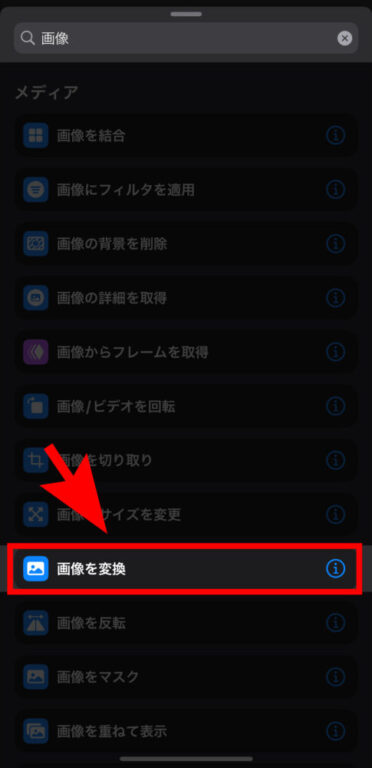
2. 【画像を変換】をタップ
これで「指定した写真の背景を削除し、JPG形式に変換する」というショートカットができました。
JPG形式に変換した画像を写真フォルダに保存
最後のステップとして、作成した写真をアルバムに保存します。
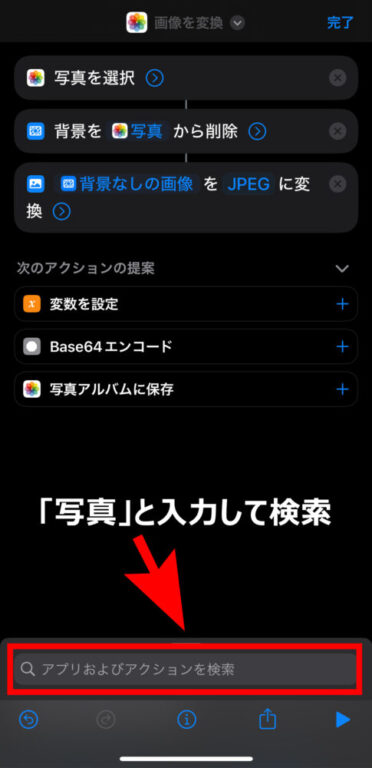
1. 【検索窓】で「写真」を検索
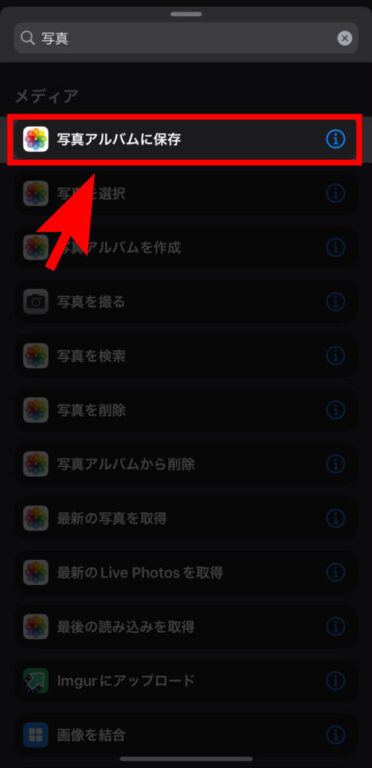
2. 【写真アルバムに保存】をタップ
これで「指定した写真の背景を削除・白に変換し、写真フォルダに新規保存する」というショートカットができました。
ショートカットの名前を変更
STEP4で作成は完了ですが、作成したショートカットに名前を付けておきましょう。
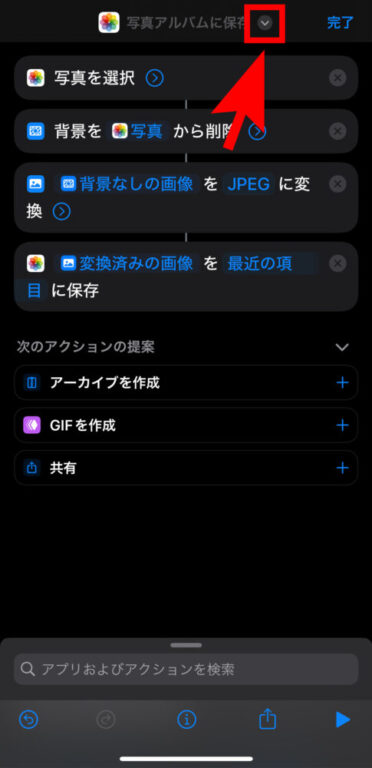
1. 上部の入力欄をタップ
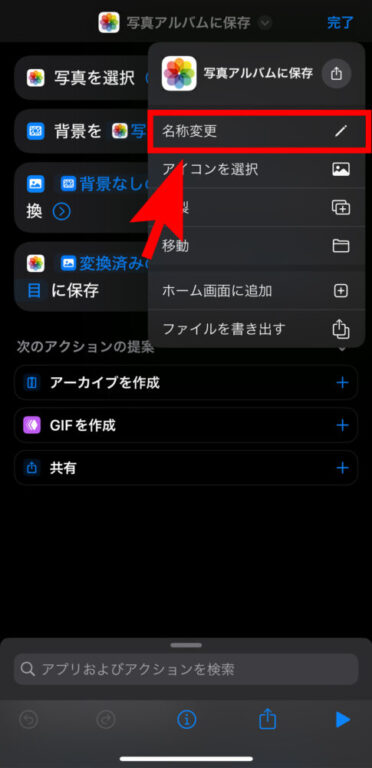
2. 【名称変更】をタップして好きな名前を入力
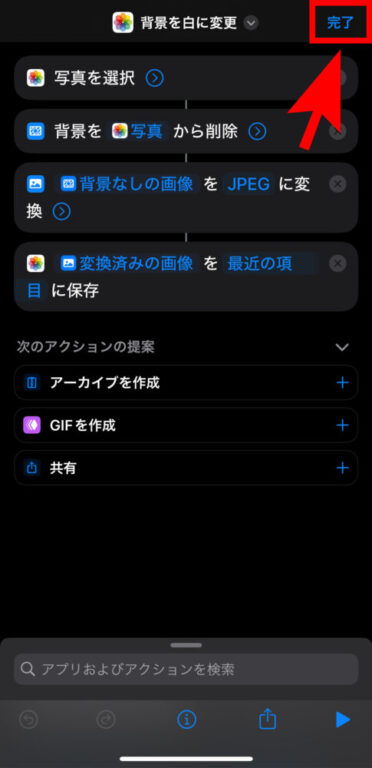
3. 【完了】をタップして完成!
【発展】作成したショートカットをホーム画面に置く方法
アプリで作成したショートカットは、他のアプリと同じようにホーム画面に置いておくことができます。
いちいちショートカットアプリを開く必要がなくなるので、よく使うショートカットであればホーム画面に置いておくと便利ですね。
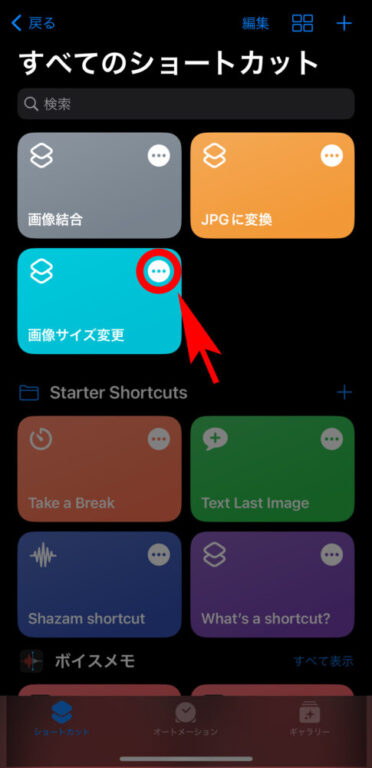
1. ショートカットアプリを開き、ホーム画面に置きたいショートカットを選ぶ
右上の「・・・」をタップすること。
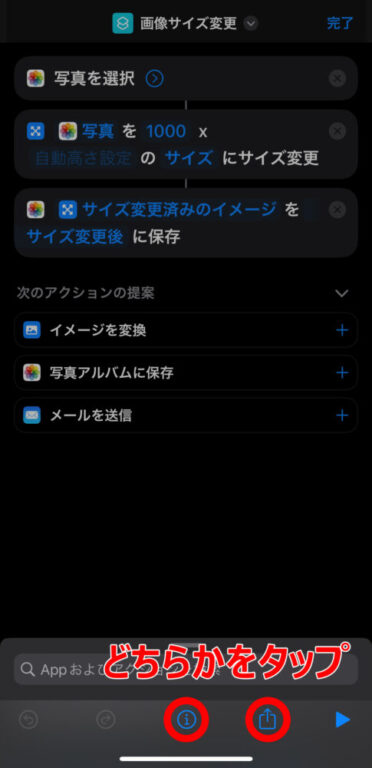
2. 下に表示される赤丸アイコンのいずれかをタップ
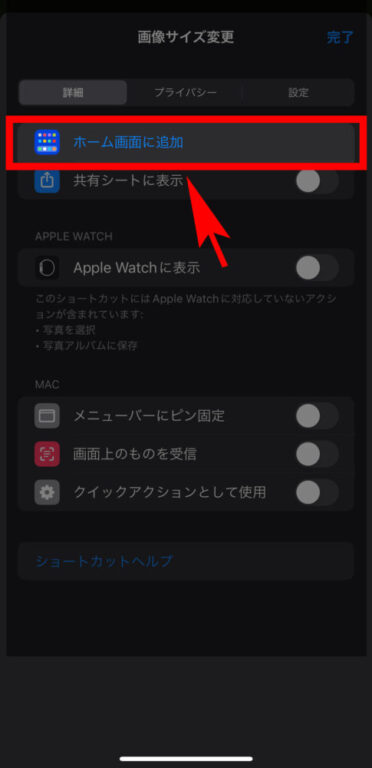
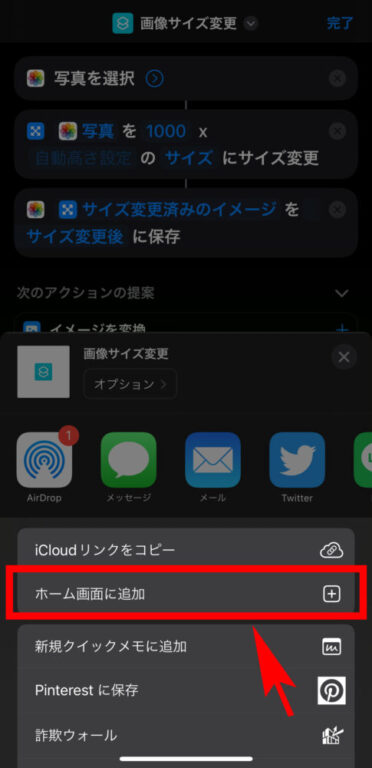
3. 『ホーム画面に追加』をタップ
上記いずれかの画面が表示されます。
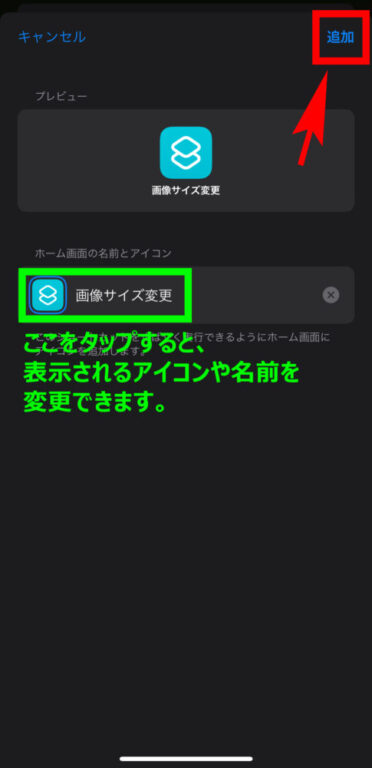
4. 右上の『追加』をタップ
ここでアイコンや名前を変更することもできます。
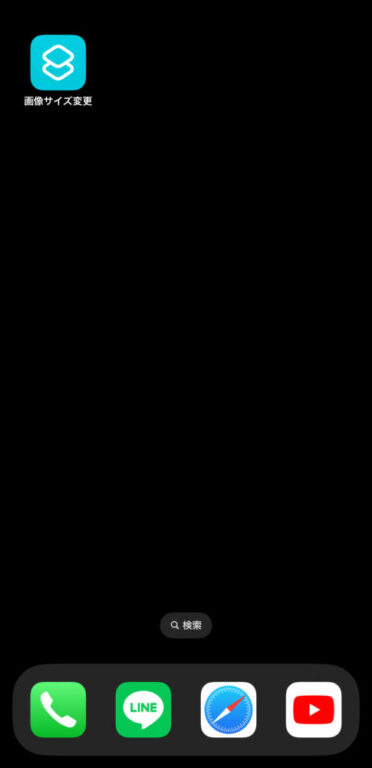
「画像サイズ変更」のショートカットがホーム画面に追加できました!
作成したショートカットを使ってみる
ショートカット作成後は、「作成したショートカットをタップ」→「写真を選ぶ」だけで、選んだ写真の背景を白に変換した画像を作成できます。
また、元の写真はそのまま残るので、やり直しも可能です。
実際に、作成したショートカットを使ってみました。
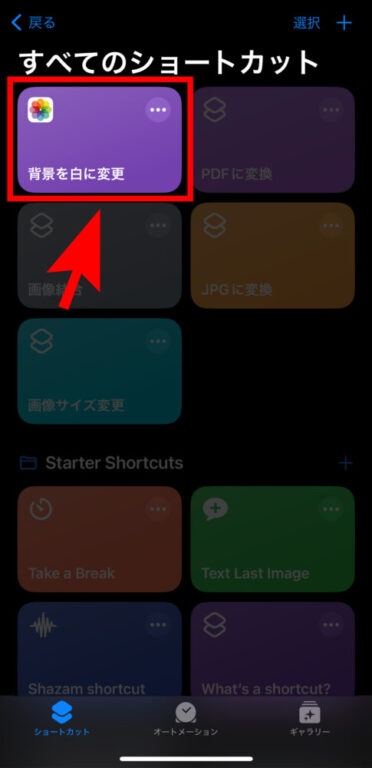
1. アプリを開き、作成したショートカットをタップ
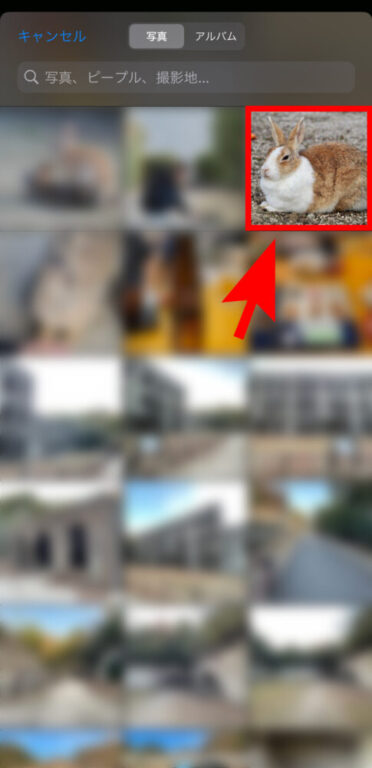
2. 背景を白にしたい写真を選択
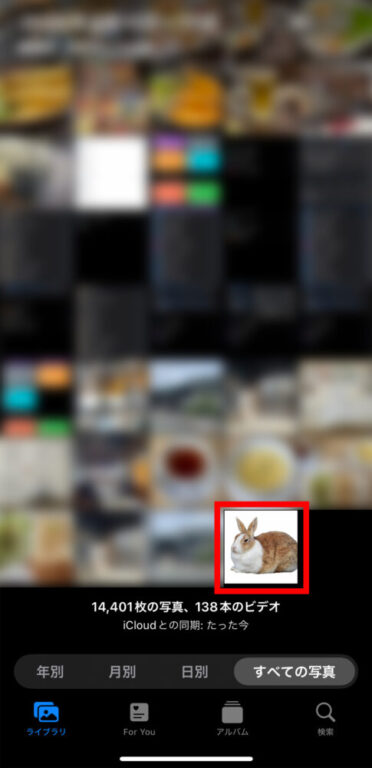
3. 背景が白になった画像が追加されている
【応用】背景を透明か白か選べるようにする
ショートカットの命令には「IF文」機能も用意されており、ユーザーが選択した内容等に応じて操作を変更することができます。
プログラミングに親しみのない方はちょっと難しいかもしれませんが、これを利用することで背景が透明か白を選んで保存することができます。
本記事では詳しい設定手順は割愛しますが、完成した手順の画像と作成したショートカットを以下に貼っておきますので、そちらを参考にしてみてください。
筆者が作成したショートカットは こちら
(「見つかりません」と表示されたときはリロードしてみてください。)
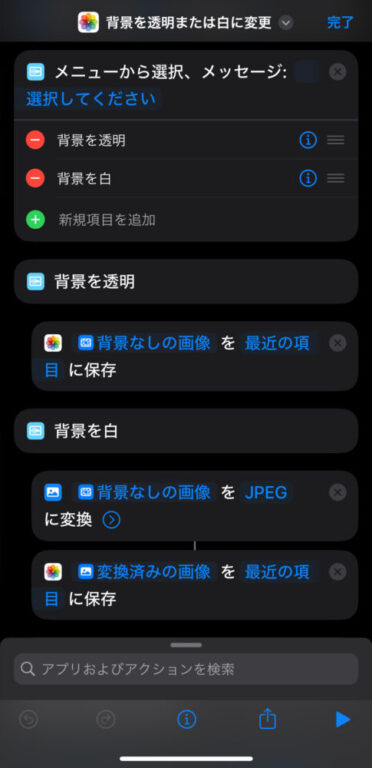
背景色を「白」以外にするには
iPhoneの基本機能(ショートカットを含む)では、背景色を設定する方法はないようです。(2024年2月現在)
そこで、背景が透過した画像に好きな色の背景を追加できるWebツール(無料)を開発しました!
本記事で紹介しているショートカットを使って背景が透過したPNG画像を作成し、このツールを使うことで背景色を赤や青などに変換できます。

ご利用の際は、『STEP3 背景を削除した写真をJPG形式に変換』の工程はスキップし、PNG形式のまま保存するようにしてください。
まとめ
ショートカットアプリを利用した、写真の背景を削除して白に変換する方法をご紹介しました。
ショートカットアプリを使えば、他にも以下のような操作を自動化できます。
いろいろと応用ができますので、興味ある方はさらに深堀りしてみてはいかがでしょうか?
