本記事では、XServerで新しくドメインを取得する方法を解説しています。
レンタルサーバーとしてXSeverを利用している方・利用しようと思っている方にとっては、ネームサーバー(DNSサーバー)の変更といった面倒な手続きが不要なうえ、「独自ドメイン無料」なる特典があったりします。
初めてドメインを取得する方や、過去に取得したことはあるけど忘れてしまったという方のお役に立てれば嬉しいです。
ドメイン取得までの流れ
- XServerにログインする
そもそもXServerのアカウントを持っていない(契約されていない)方は、まずアカウントを作成します。 - トップページ左側のメニューから「各種特典お申し込み」をクリックし、使える特典がないか確認する
- 使える特典があった場合はそちらからドメインを取得する
- 特典を使わない場合は、トップページに戻り「ドメイン取得」をクリックする
- ドメイン名を決める
- Whois初期値を設定する
- 支払い方法を選択し、購入する
支払い方法には、「クレジットカード」「コンビニ支払い」「銀行振込」などがあります。
まずは使える特典があるか確認してみよう
XServerでは、サーバー契約の条件やタイミングにより、【独自ドメイン永久無料特典】や【独自ドメイン1年無料特典】がついてきます。使えるドメイン(.comや.jpなど)の種類に制限がありますが、問題なければ基本的にこれらを使ったほうがお得なので、利用できる特典がないか最初に確認しておきましょう。
トップページのメニューから、「各種特典お申し込み」をクリックします。
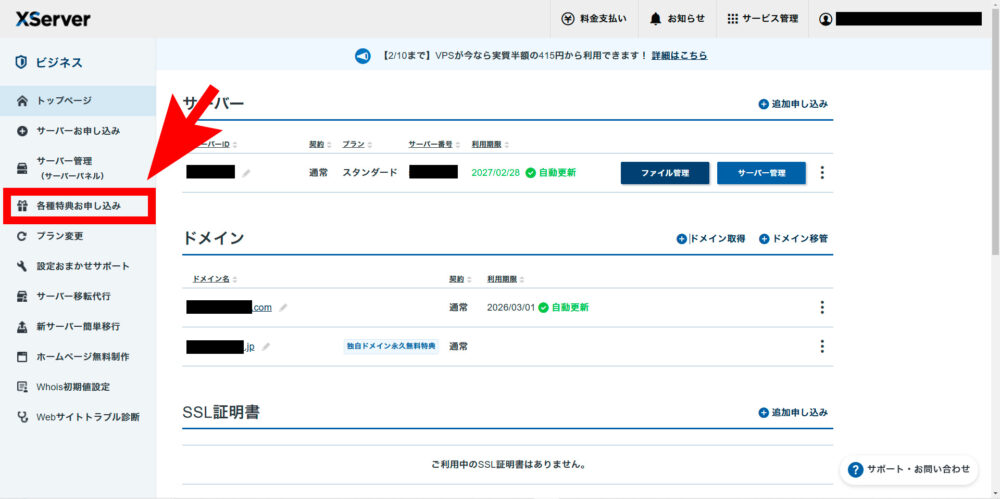
現在利用できる特典が表示されます。
条件に問題がなければ、特典を使用してドメインを取得しましょう。
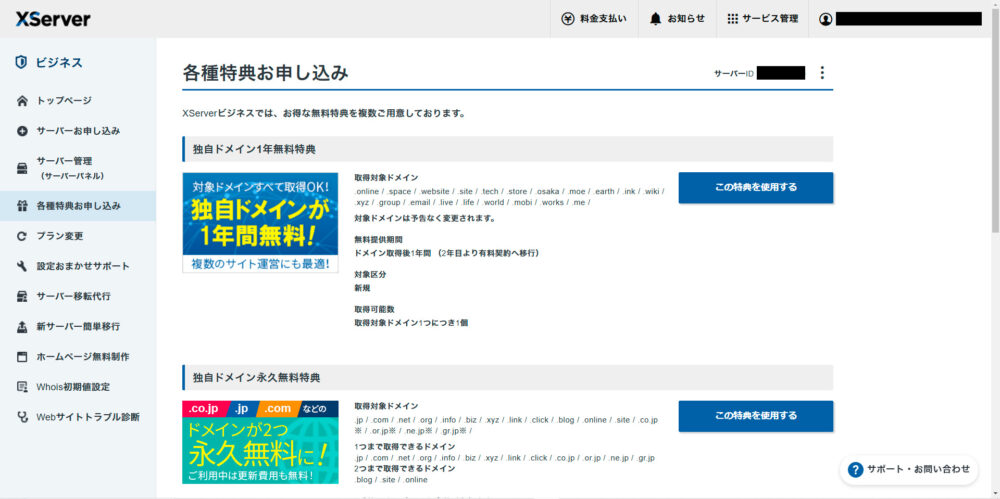
実際にドメインを取得してみよう
トップページの「ドメイン取得」をクリックします。
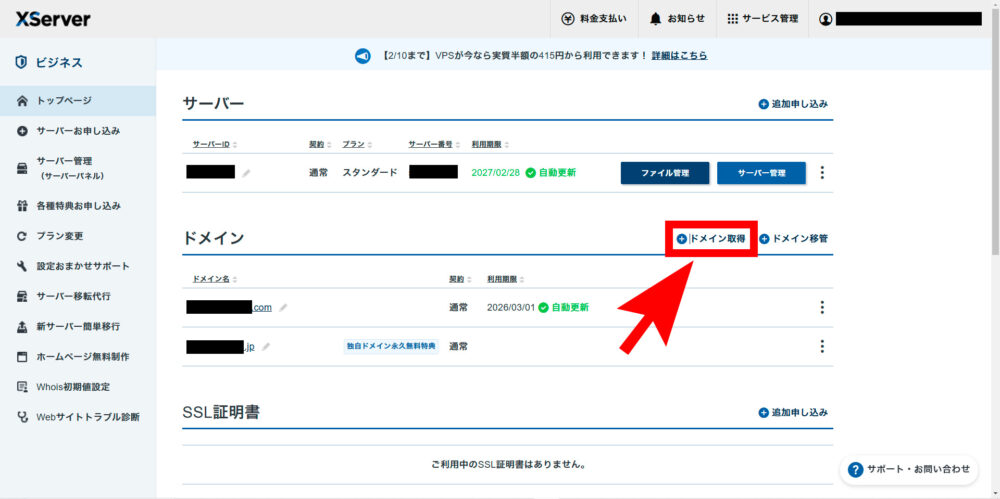
取得したいドメインを入力し、「検索する」をクリックします。
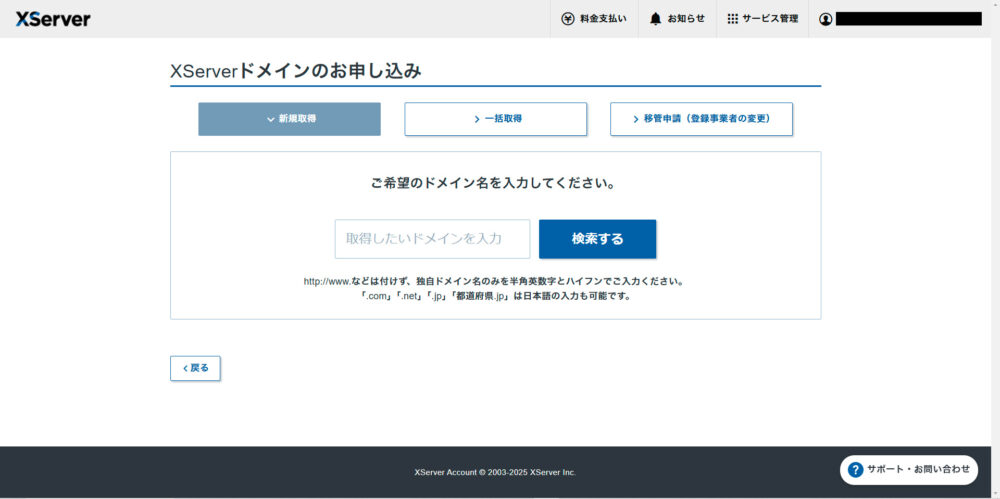
トップレベルドメイン(.comなどのドメイン末尾)別ンにドメインの一覧が表示されます。取得したいドメインにチェックを入れ、「取得手続きへ進む」をクリックします。
ちなみに、すでに取得されているものはチェックできないようになっています。
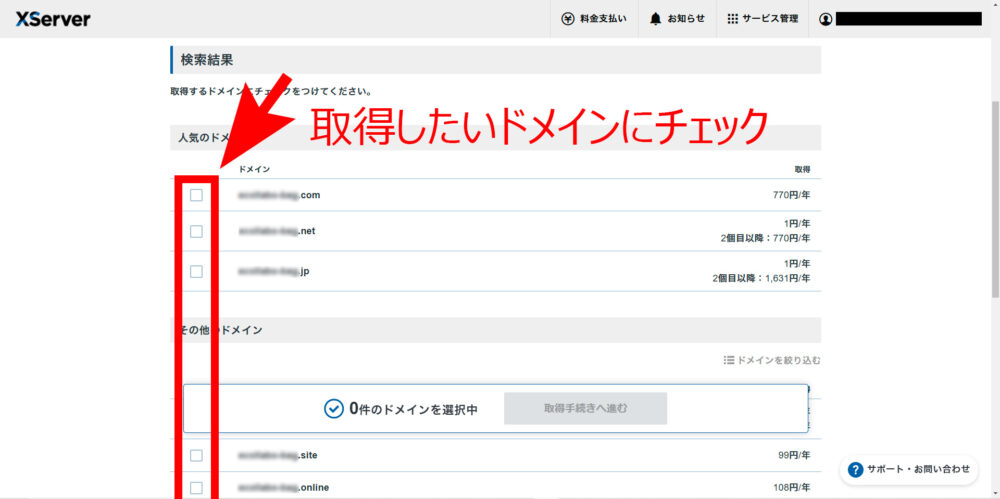
『「利用規約」「個人情報の取り扱いについて」に同意する』にチェックが入っていることを確認し、お申込み内容の確認とお支払いへ進みます。
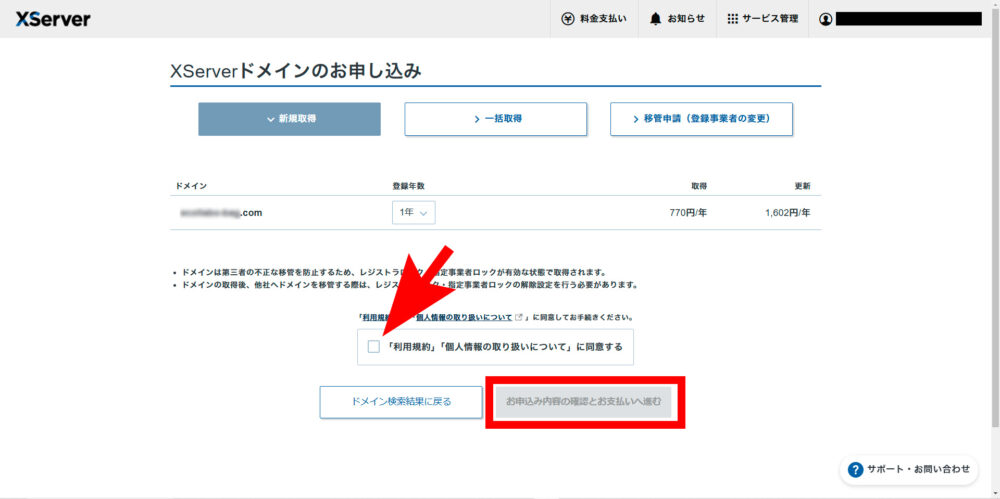
『Whois初期値設定』を行います。
Whois情報とは、ドメイン名の登録者に関する情報を公開するためのデータベースのこと。ドメインの所有者を明確にし、不正利用やトラブル発生時の問い合わせ対応などに使われます。
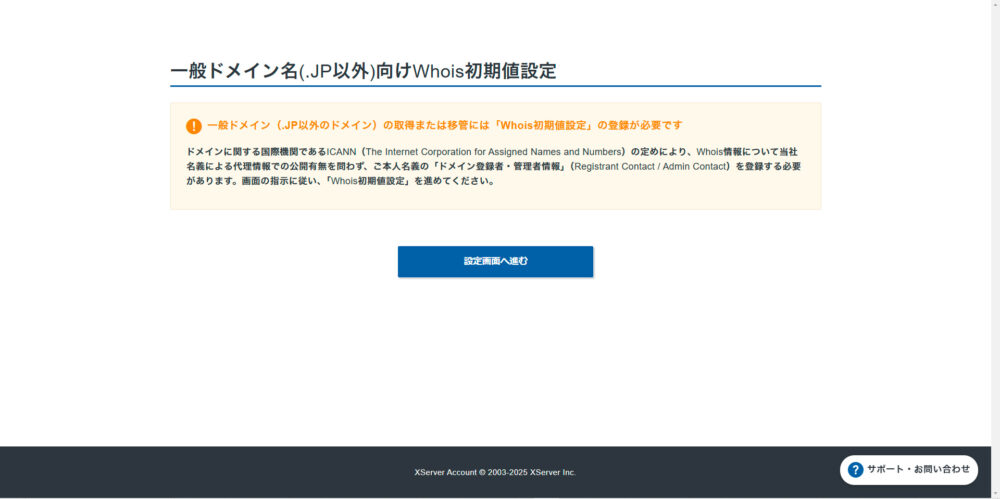
設定画面へ進むと、氏名や組織名、住所、連絡先などを登録するフォームが表示されるので、「必須」と書かれた項目をすべて埋めて設定を進めます。
フォームの最初にある「Whois代理公開設定」は、有効にすると登録者情報を代理のもの(XServer)に置き換えることができます。
企業のドメインはそのまま公開(無効を選択)することが多いですが、個人の場合は情報保護の観点から、代理公開(有効を選択)するのが推奨されています。
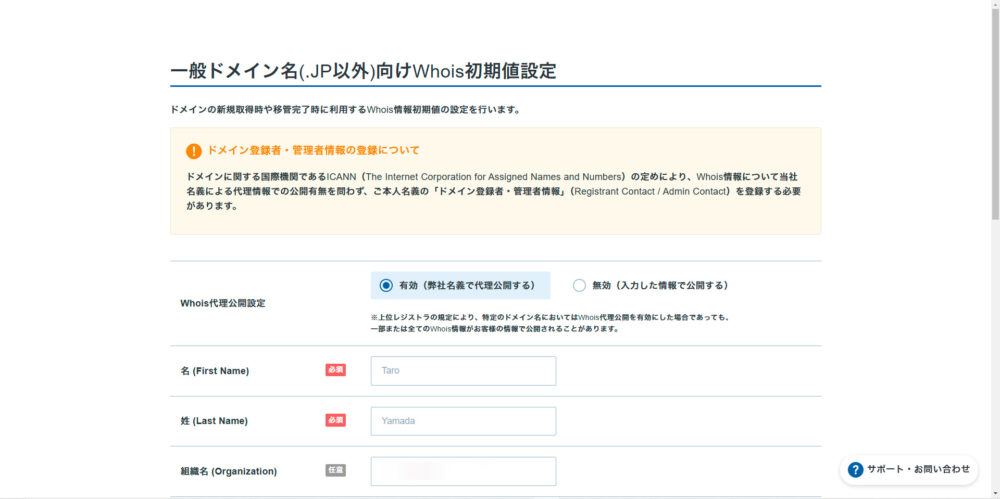
登録したメールが有効かどうか確認するため、XServerからメールが届きます。メールが届いたら、メール本文の認証用URLにアクセスします。
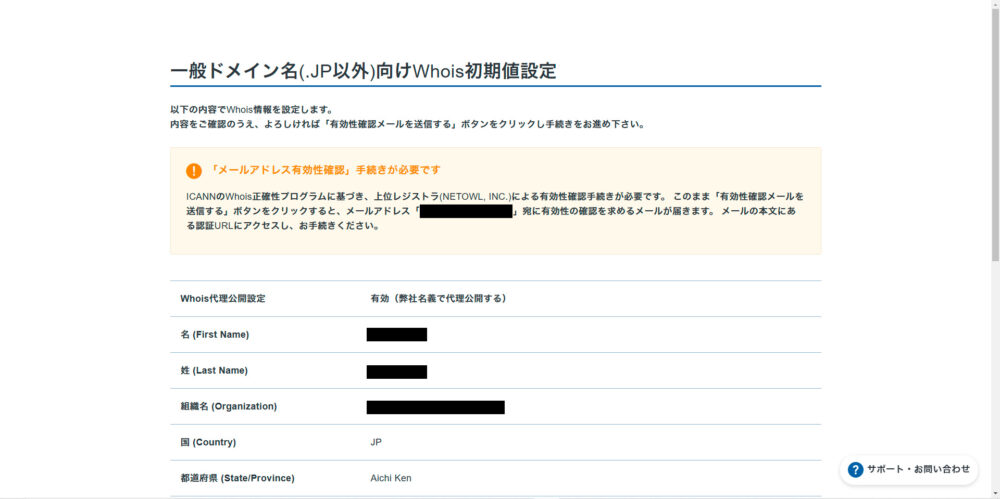
「メールアドレスの有効性確認が完了しました」と表示されればOKです。XServerの画面に戻って、手続きを続行します。
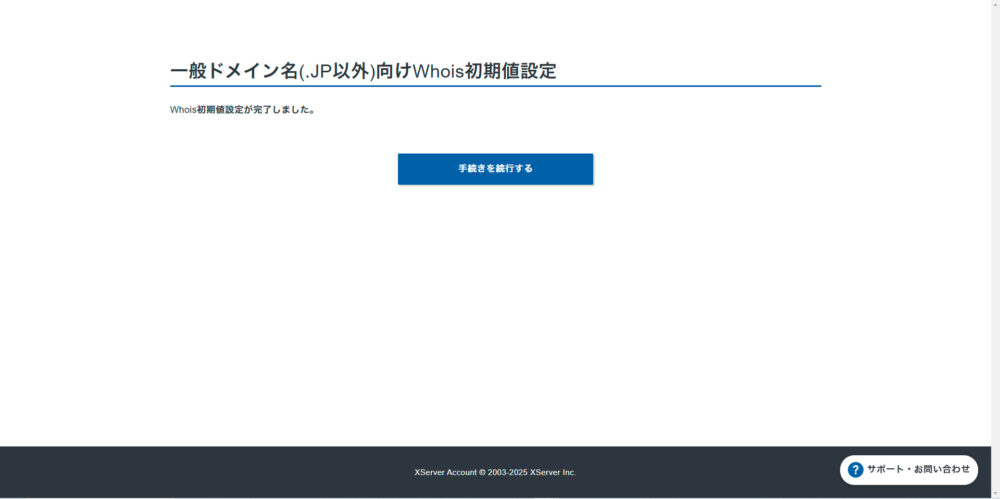
最後にお支払い方法を選択します。クレジットカードやコンビニ、銀行振り込みなどが選べます。
今回は『クレジットカード』を選択し、支払いを進めます。
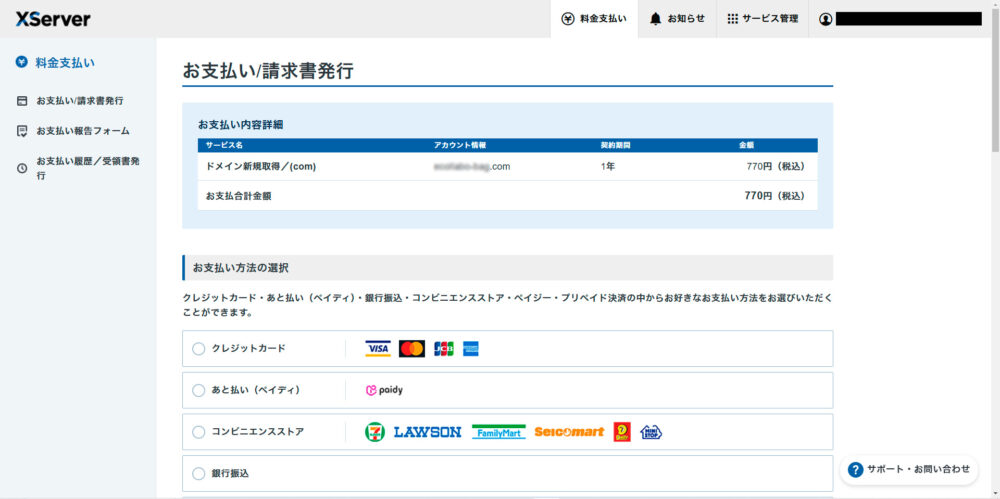
お支払い後に、キャンセルやドメイン名の変更はできません。
取得するドメイン名が間違っていないかは必ず確認しましょう。
支払いが終わったらドメイン取得完了です。
トップページに戻り、取得したドメインが追加されているか確認しましょう。
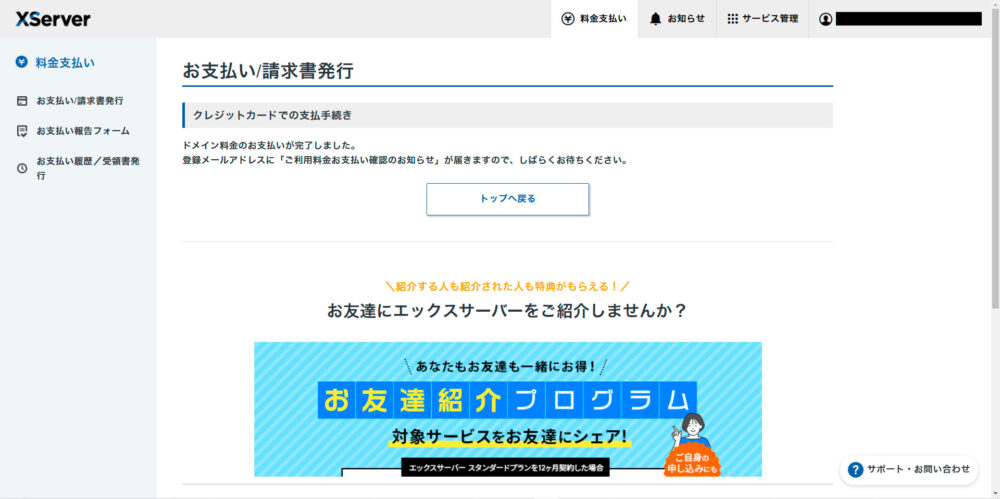
ドメイン欄に取得したドメインが追加されており、無事に新規ドメインの取得が完了しました!
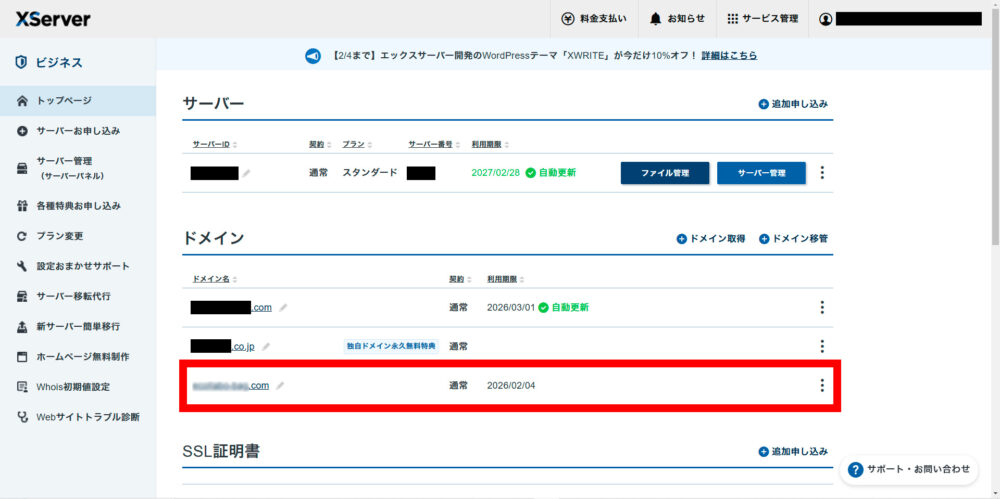
お名前.comやムームードメインなど、XServer以外でドメインを取得した場合、DNSサーバー(ネームサーバー)情報をXServerに変更しなければなりませんが、元々XServerで契約していればこの作業は不要です。
ネームサーバーの変更は初心者にはよくわからない操作かと思いますので、それが不要なのは嬉しいですね。
ドメイン取得後にすること
以上でドメインの取得は完了です。
が、取得しただけではまだそのドメインは使えません。
このあと、トップページの『サーバーパネル』からドメインを設定することで、ようやくWordPressやEC-CUBEのサイトを開設できたり、メールアドレスとして利用できたりします。
ドメイン設定の追加には最大1時間程度かかりますので、ドメイン取得後に合わせて設定しておくのがオススメです。(従来は最大24時間かかっていたので、かなり短縮されました!)
ドメイン設定については以下記事で手順を紹介していますので、ぜひそちらも合わせてご覧ください。

