Xserverでは、WordPressと同じようにEC-CUBEを簡単にインストールでき、すぐ使うことができます。
本記事ではその具体的な方法と、インストール後にチェックしておきたい項目について解説します。
EC-CUBEをインストールするドメインは事前に準備しておき、Xserverでドメインが設定されている状態にしておいてください。
『簡単インストール』からEC-CUBEを導入する
Xserverにログインし、サーバーパネルを開きます。
「簡単インストール」という項目を探し、クリックして開きます。
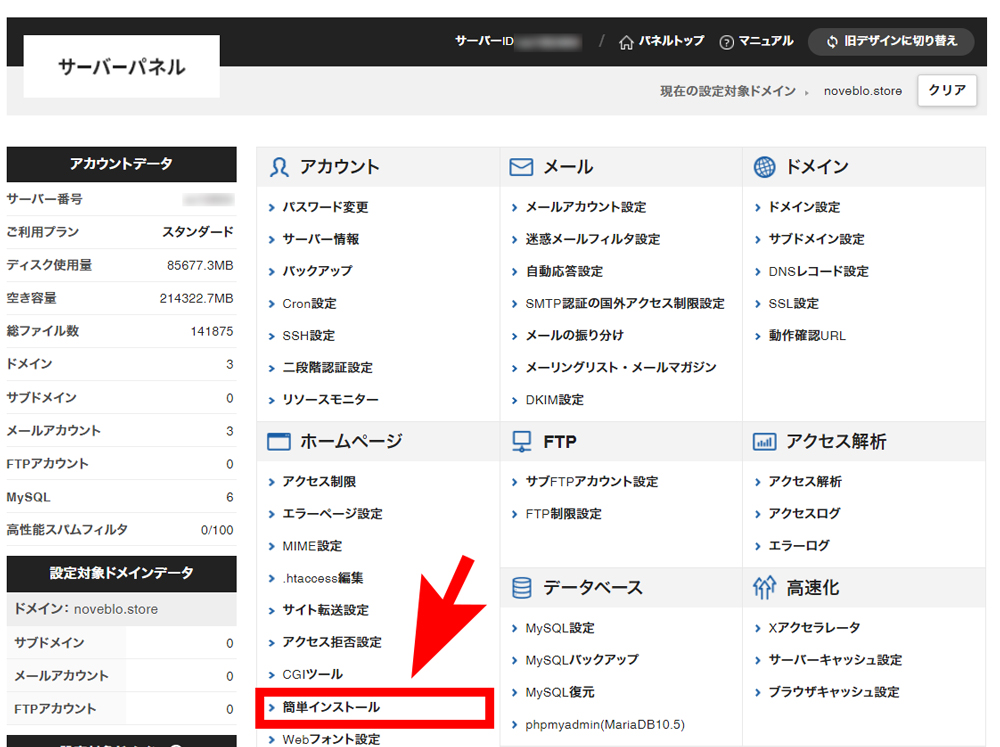
「プログラムインストール」タブを開きます。
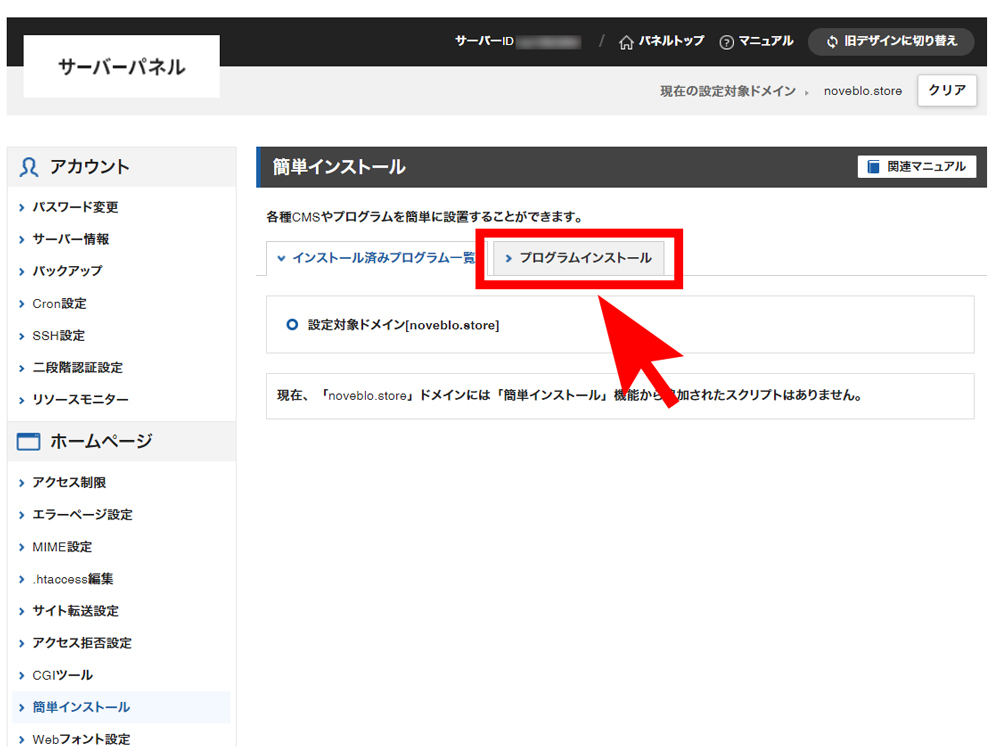
EC-CUBEの「インストール設定」をクリックします。
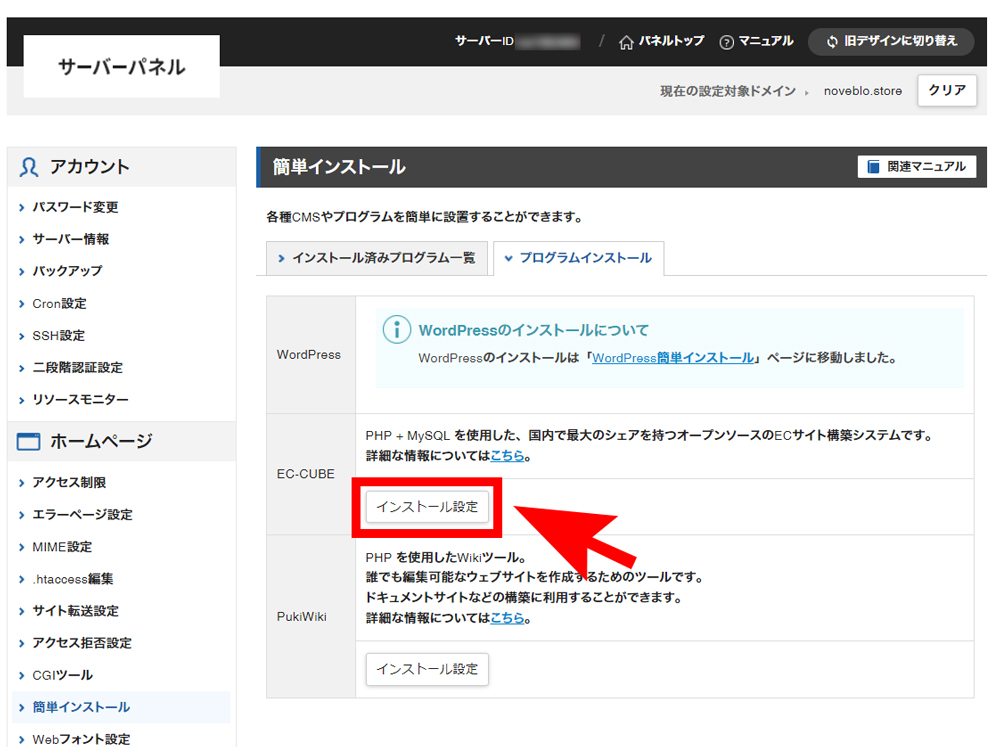
必要項目を入力します。
- ① ショップ名
-
ECショップの名前を入力します。
後で変更できるので、適当に決めてもOKです。 - ② メールアドレス
-
自身のメールアドレスを入力します。
- ③ 管理画面ログインID&パスワード
-
EC-CUBEの管理画面にアクセスするときのログインIDとパスワードを設定します。
管理画面で受注管理や商品管理などを行うので、メモしておきましょう。
入力が完了したら確認画面へ進みます。
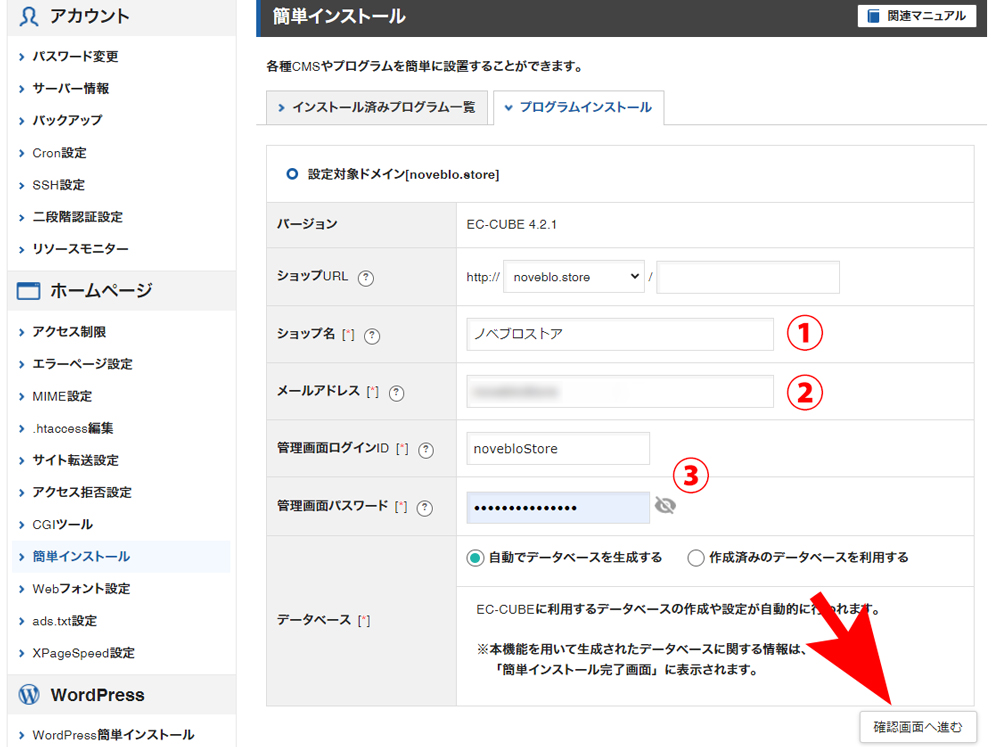
設定内容を確認します。
- 管理画面ログインID&パスワード
-
前の画面でメモしていなかったら、この画面でも確認できます。
- MySQLユーザ名&パスワード
-
データベースにアクセスするためのユーザ名とパスワードです。管理画面と合わせてメモしておきましょう。
内容に問題がなく、必要事項を押さえたら「インストールする」をクリックします。
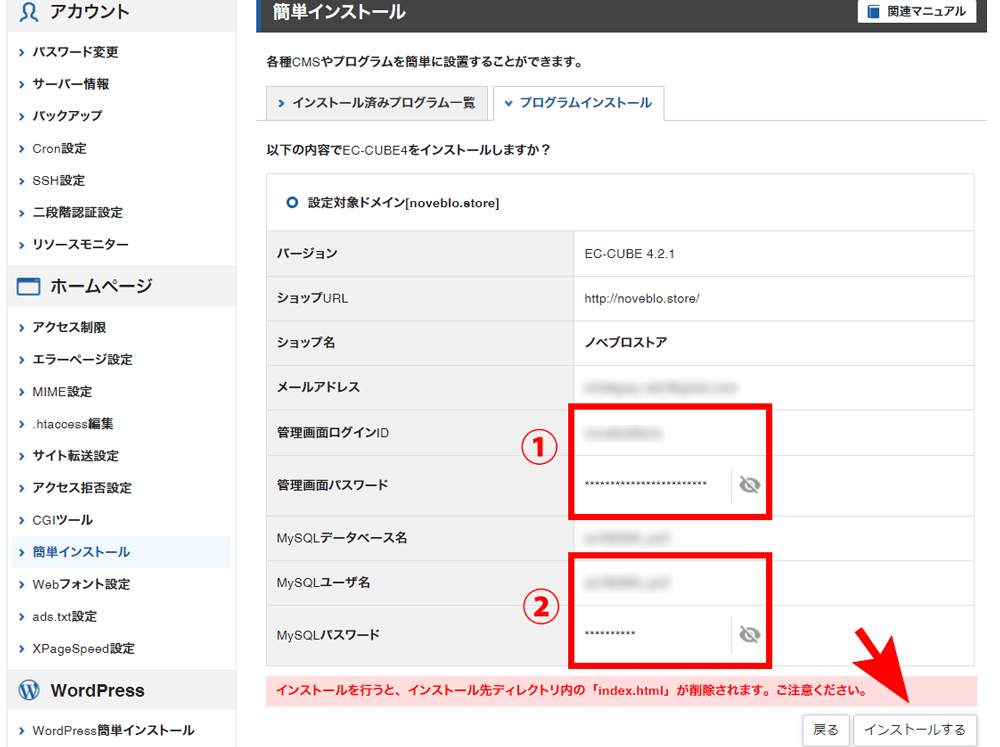
以上でインストール完了です。
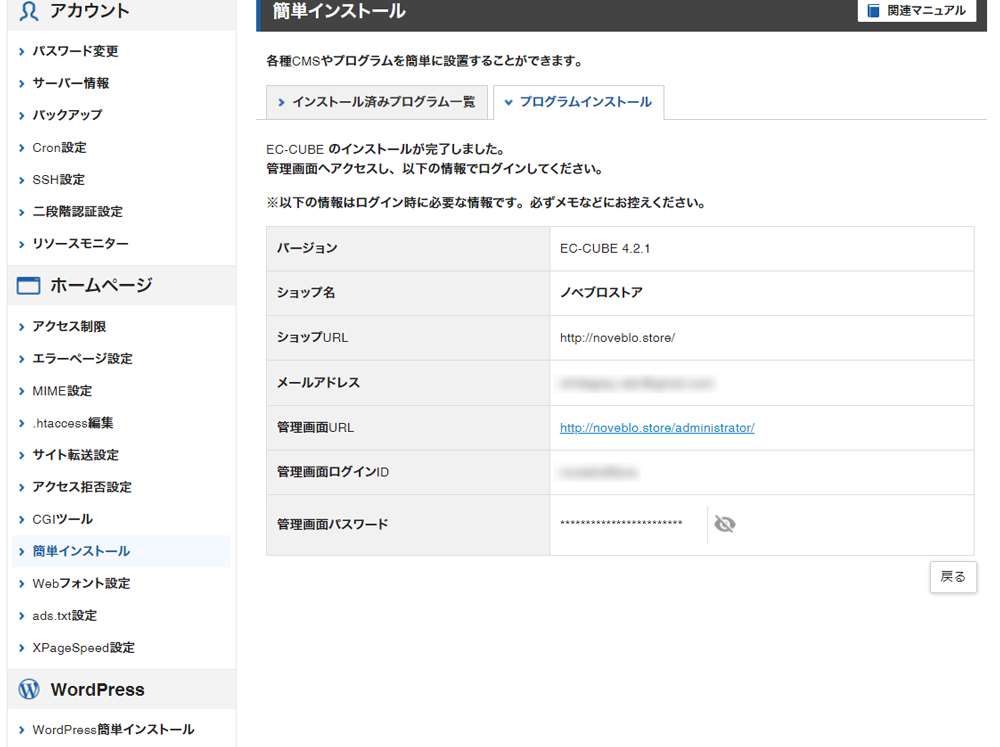
ショップURLにアクセスすると、EC-CUBEデフォルトのトップページが表示されます。
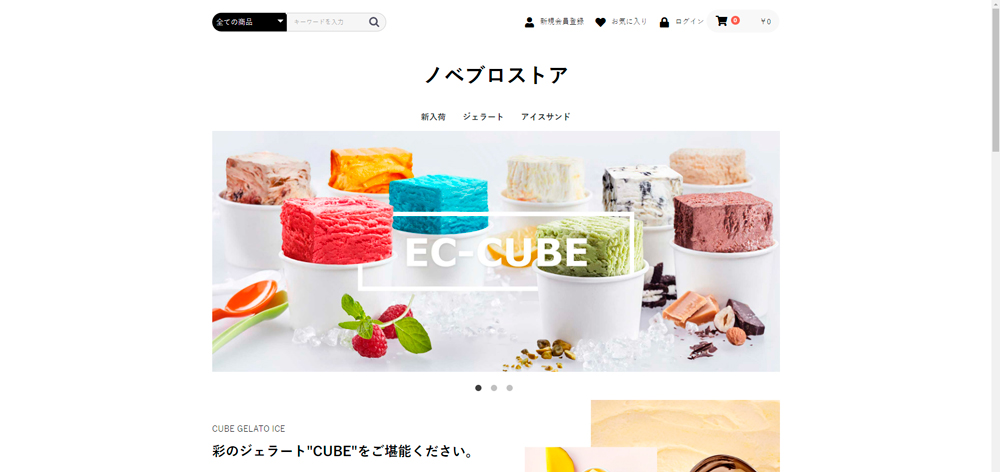
管理画面にアクセスする
トップページが確認できたら、次に管理画面を確認します。
管理画面のURLは、デフォルトでは「http://ドメイン名/administrator」となっています。
インストール時に確認した管理画面のログインIDとパスワードを入力し、ログインします。
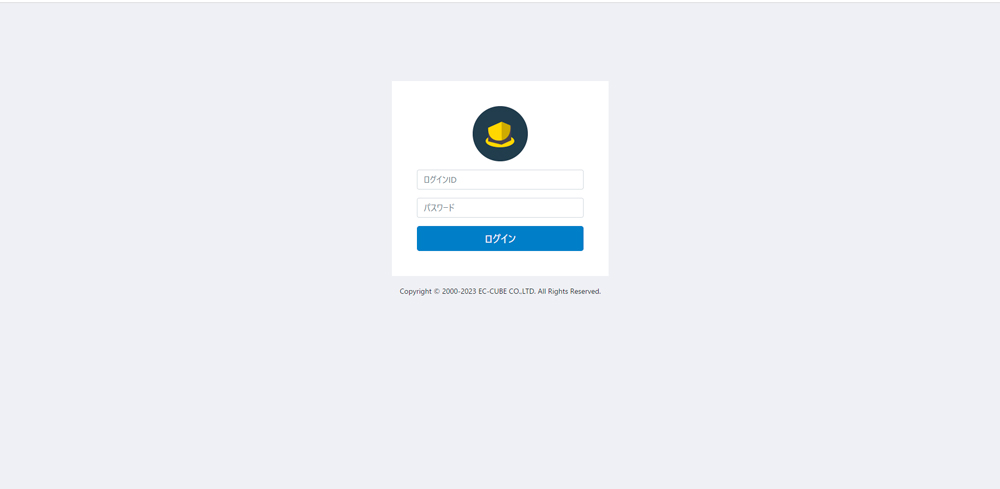
ログインすると、商品や受注、各種コンテンツなどを管理できる画面が表示されます。
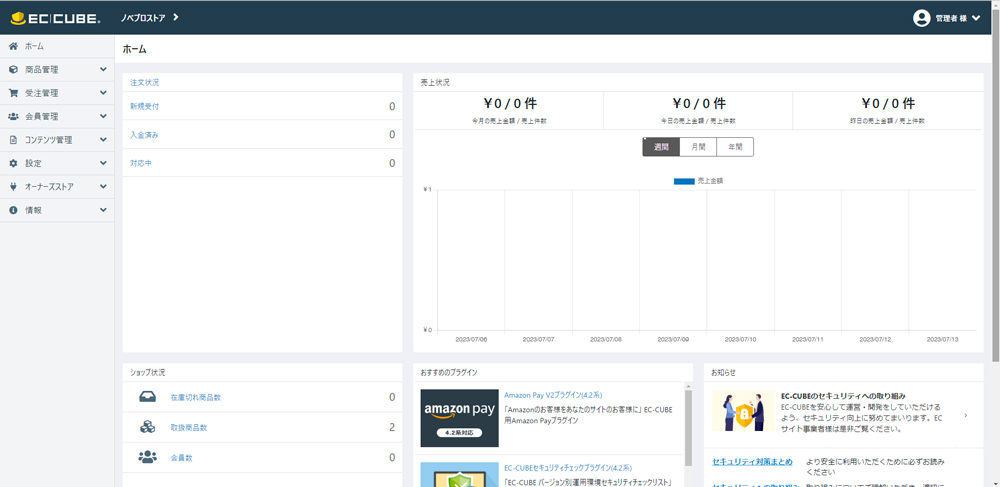
管理画面のURLは、セキュリティ面から変更しておくのが推奨されます。
(本記事で公開しているノベブロストアも、管理画面のURLは変更済です。)
変更方法については以下記事で解説しています。
ファイルサーバーを確認する
トップページと管理画面を確認したら、ファイルサーバーも確認しておきましょう。
本格的なカスタマイズをするなら、頻繁に操作することになります。
Xserverのトップページからファイルマネージャを開き、EC-CUBEをインストールしたドメイン名のディレクトリを選択します。
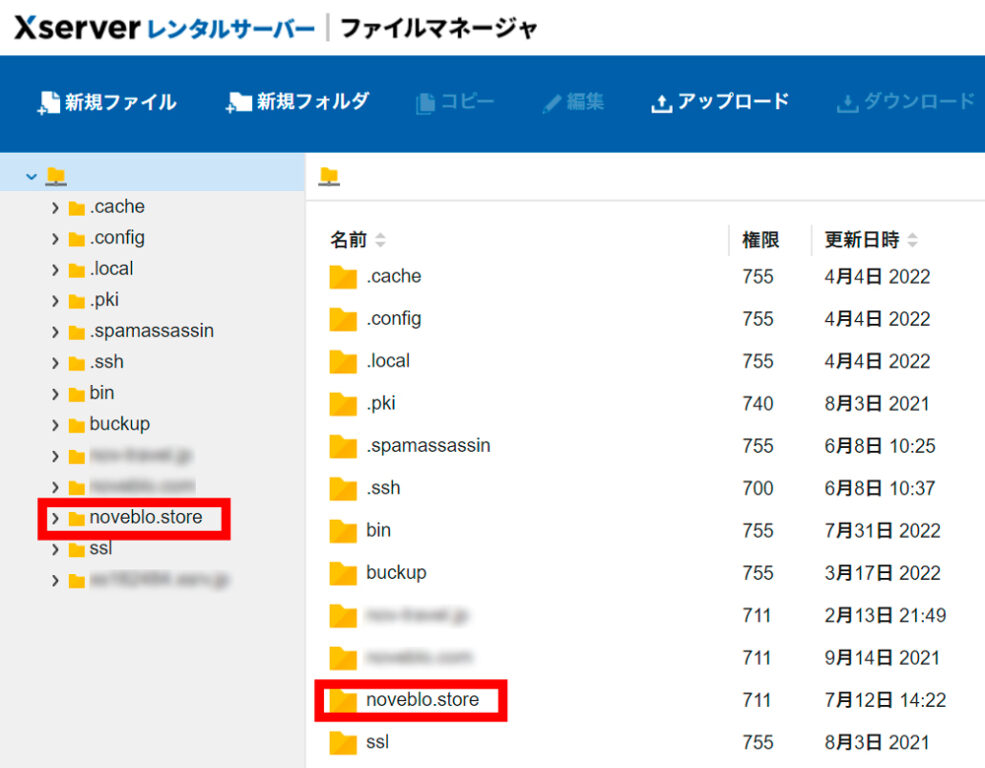
「public_html」というディレクトリ下に、EC-CUBEの各種設定ファイルが格納されています。
誤ってファイルを消したり変更したりすると、取り返しのつかないエラーが発生してしまう可能性があります。慣れないうちは下手な操作はしないように。
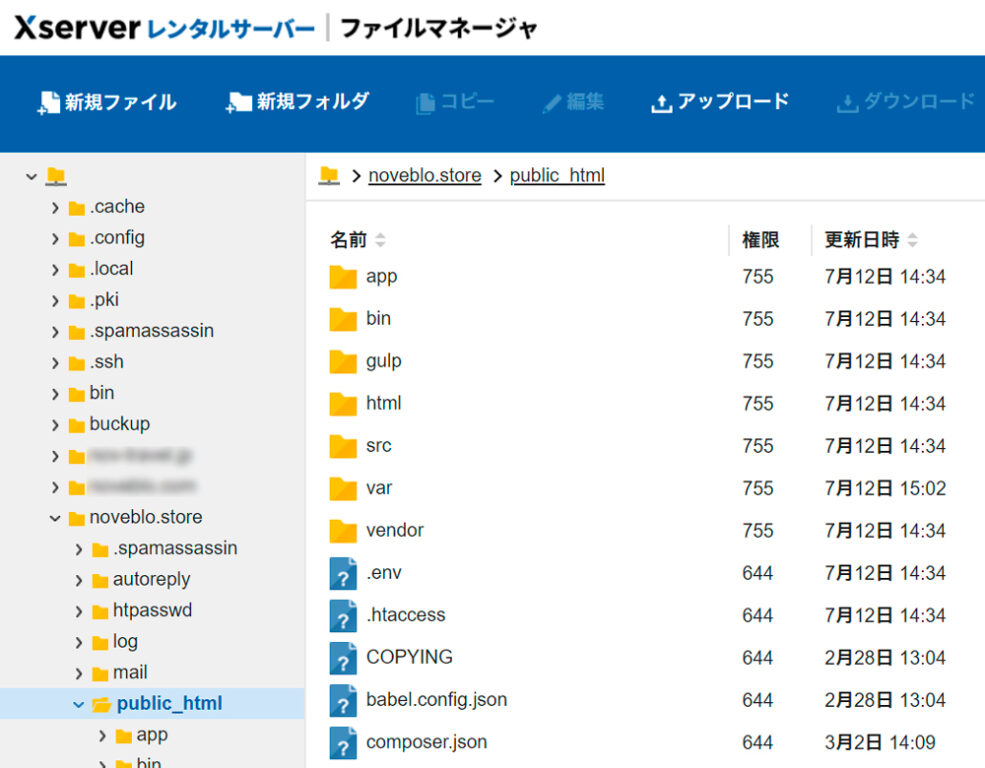
データベースを確認する
ファイルサーバーの次はデータベースです。
こちらも、本格的なカスタマイズをするなら頻繁に操作することになります。
Xserverにログインし、サーバーパネルを開きます。
「phpmydamin(MariaDB10.5)」という項目を探し、クリックして開きます。
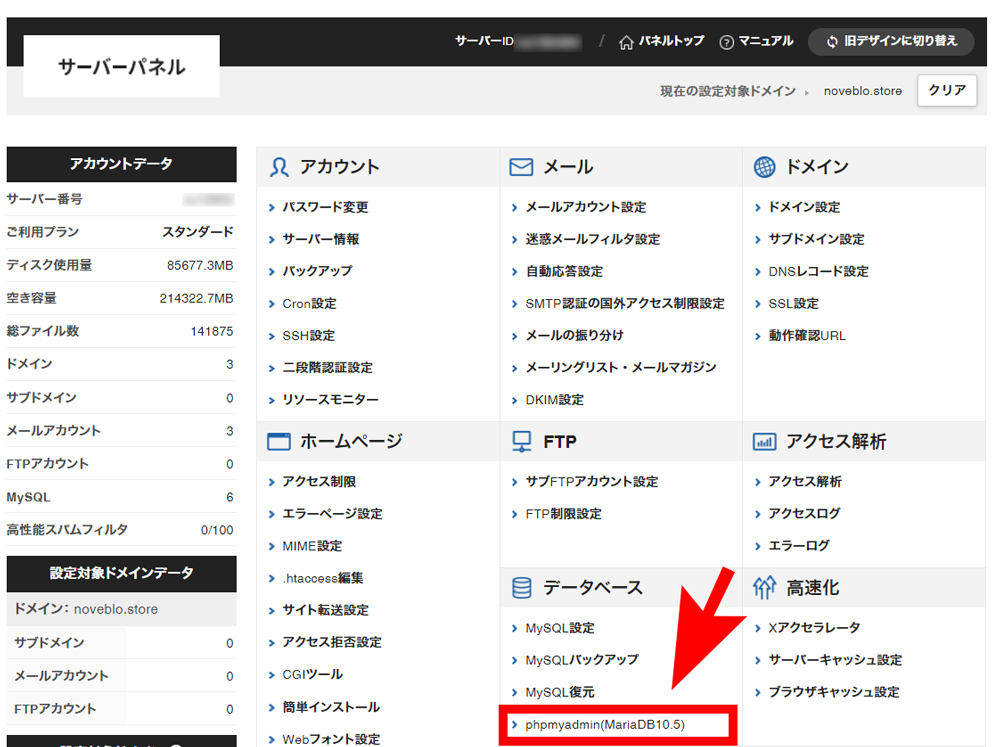
データベースにログインするためのユーザー名とパスワードを入力するポップアップが表示されます。
インストール時に確認したMySQLユーザ名&パスワードを入力し、ログインします。
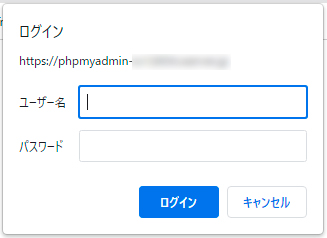
ログインすると、商品や会員情報などのテーブルが格納されているデータベースを確認できます。
ファイルサーバー同様、誤ってテーブルを消したり変更したりすると、取り返しのつかないエラーが発生してしまう可能性があります。慣れないうちは下手な操作はしないように。
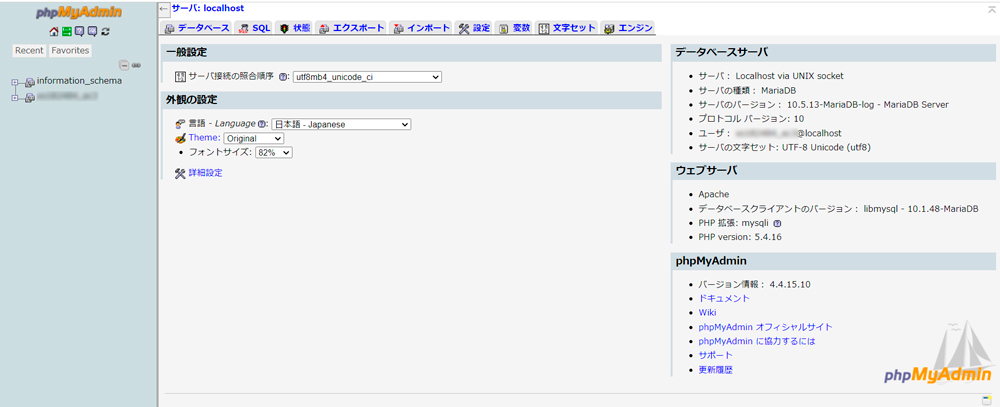
まとめ
以上、XserverでEC-CUBEをインストールする方法と、インストール後のチェック事項について紹介しました。
「簡単インストール」という名前の通り、ドメインさえ準備できていればすぐにインストールが完了し、基本的な機能とデザインを持ったECサイトが瞬時に作成できます。
インストール後のカスタマイズについては以下記事にまとめていますので、自身でサイトをカスタマイズしたい方は参考にしてみてください。


