iPhone等のスマホで撮影した写真をPCに送るには?
メーカーや商社、小売店などでは、商品のサンプル画像を送ることがあるでしょう。また、納品された商品にクレームがあった場合は、その不良の状態が分かる写真を送ったり。
スマホで撮った写真を、レポートやブログで使うこともあるでしょう。
そんなとき、ちょっとした悩みのタネとなるのが「その写真をどうやってPCに送るのか?」です。
単純なようで意外とつまづきやすい、スマホからPCへ写真を送る方法を紹介します。
- スマホはiPhoneを使って解説していますが、Android端末でも同じように使えるはずです。
- 「転送したい画像が重くて送れない!」という方は、iPhone限定ですが ショートカットアプリを使った方法 がオススメです。
はじめに
データ転送には様々なサービスやアプリがあり、使いこなせれば便利なものも多いです。
しかしながら、これらサービスを登録したり、アプリをインストールしたりする作業は面倒。。。
セキュリティ面も気になるし、会社のルールで気軽に使えないことも多い。
そういった点を踏まえ、なるべく特殊なサービスやアプリを使わずに写真をPCに送る方法を集めてみました。
どれが一番良い、とは一概に言えないので、状況にあった方法を取り入れてみてください!
Mac と iPhone なら・・・
ちなみに、PC → Mac & スマホ → iPhone の場合は簡単で、基本的に以下のどちらか。
- iCloud
- AirDrop
こちらの詳細は以下記事に纏めていますので、本記事では割愛します。

ケーブルでスマホとPCを繋ぐ
最初は、従来のデータ転送方法「ケーブルを使う」です。
ケーブルが必要ですが、今回紹介する中では唯一ネットを使わなくても済む方法で、多くの方にとってわかりやすいかと思います。
ただ、はじめてスマホとPCを繋ぐ場合、どこを見ればよいか瞬時にわかりづらいかもしれません。
セキュリティシステムにより、ケーブルを繋いだだけでは使えないことも多いです。
そもそも会社支給PCの場合、ウイルス対策として事前登録済みの端末からしかアクセスを受け付けない場合もあります。
(その場合、スマホが登録済みの端末でないとこの方法は使えませんので、これ以外の方法を検討してみてください)
iPhoneを使った具体的な手順を以下に記しますので、参考にしてみてください。
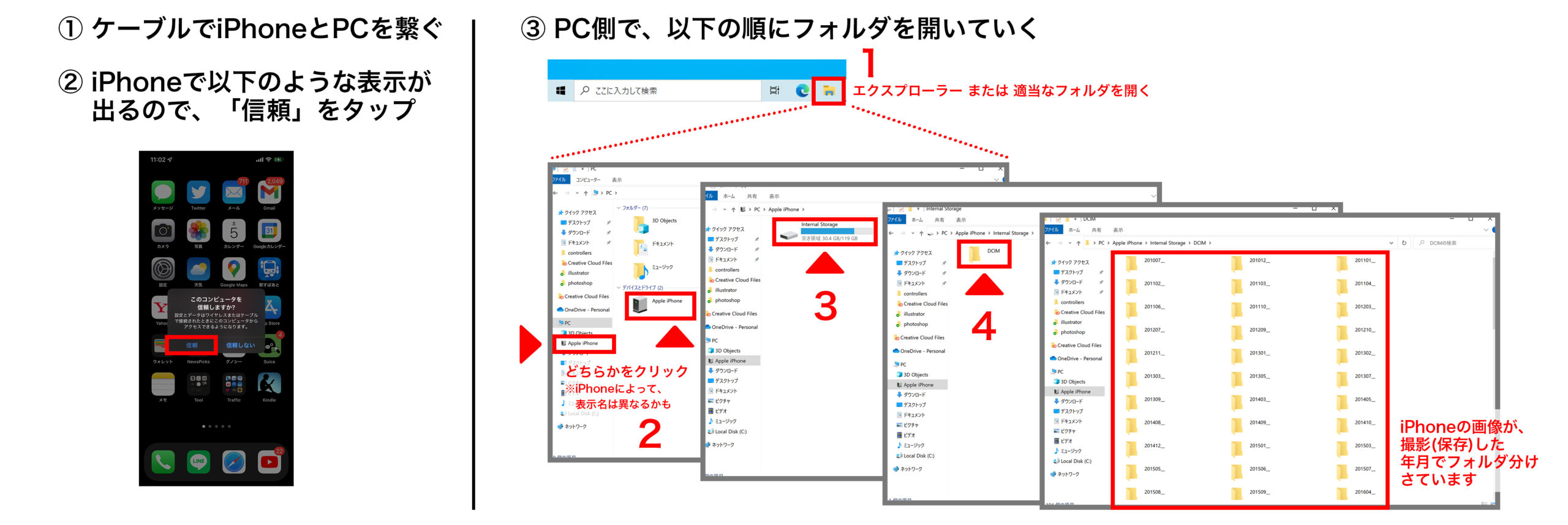
- USBケーブルを使い、iPhoneとPCを接続
- iPhone画面に「このコンピュータを信頼しますか?」と表示されるので、「信頼」をタップ
「信頼しない」をタップしてしまった場合、ケーブルを抜いてやり直してください。 - PC側で、適当なフォルダ or タスクバー(画面下の帯)にあるフォルダアイコン(エクスプローラー)をクリック。
画像の通り「Internal Storage」→「DCIM」とクリックしていくと、写真が保存されているフォルダにたどり着く。
メールで送る or 下書きに保存
メールは多くの人が日常的に使っており、こちらも比較的わかりやすい方法です。
転送したい写真が数枚程度場合であれば、キャリアメール(docomoやsoftbank)やGmail、Yahooメールに送りたい写真を添付し、PC側で使えるメールアドレスに送るだけ。
スマホとPCで同じメールソフト(及びアカウント)を使っている場合、写真を添付したメールを下書きに保存しておくだけでも転送できます。
会社支給スマホの場合、PC・スマホのどちらでもメールを送受信できるようにしているケースが多く、この「下書きに保存」は割と使い勝手がよいです。
難点は、特にメールを送る場合は容量が重くなり、送受信エラーが起きやすいこと。
写真1~2枚程度であれば大丈夫かと思いますが、それを超える枚数や動画などのデータを送るのには向いていません。
(たくさん写真を送りたい場合は、前述のケーブルを繋いで送る or 後述のクラウドサービスを使ってみてください)
メールの下書きを利用する場合について、iPhoneとGmailを使った具体的な手順を以下に記しますので、参考にしてみてください。
※docomoやau、softbankなどのキャリアメールは、基本的にPC側で開けない(開ける方法もあるが、ちょっと面倒)ので、GmailやYahooメールが良い。
会社メール(outlookなど)をスマホでも見れるようにしている人は会社メールでOK。
※保存ボタンを押すか、あるいはメールを閉じようとすると「下書きに保存しますか?」と表示されることが多いので、これで保存できる。
手順1〜4を以下の通り画像に纏めてみたので、こちらもご参考まで↓
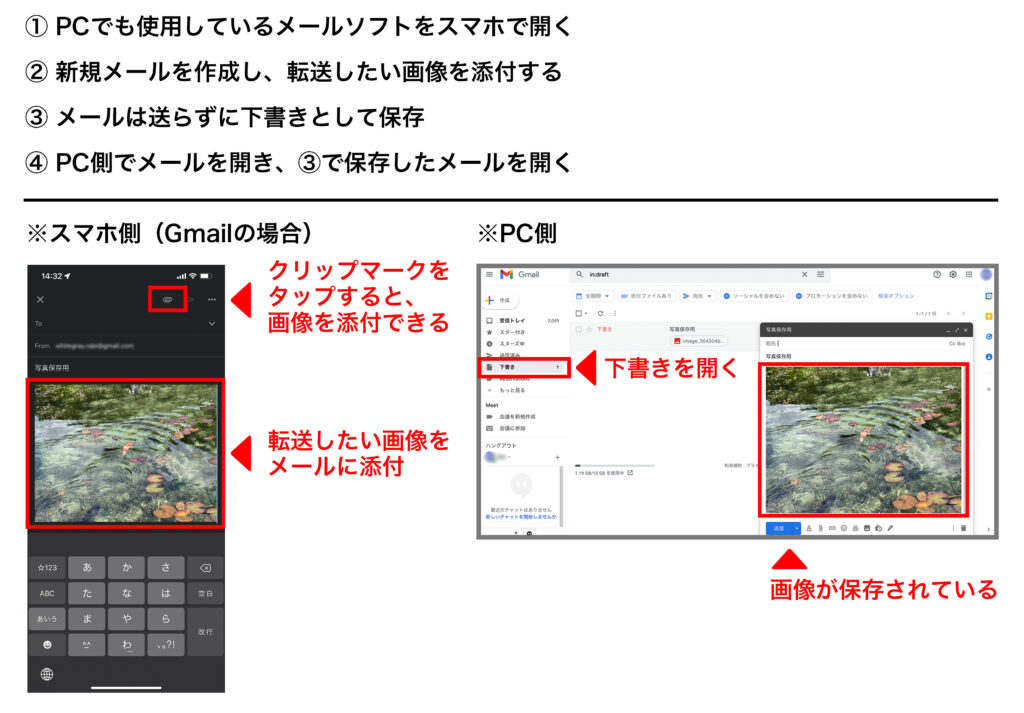
クラウドサービスを使う(オススメ)
「ケーブルで繋ぐ」「メールソフトを利用する」は古くからある方法で、普段からPCを使う人であれば理解しやすく取っつきやすいやり方です。
が、個人的にはここで紹介する「クラウドサービス」を使う方法が現状もっとも使い勝手がよく、汎用性も高いのでオススメ。
写真だけでなくワード・エクセル・パワポなどの資料を送るのにも使え、他のPCやスマホでも見ることができます。
事前に専用アプリを入れておくなど多少の準備は必要ですが、皆さんがよく知っているGoogleとMicrosoftのサービスなので、セキュリティ面など安心して使用できます。
基本的には費用もかかりませんので、Google または Microsoftのクラウドサービスをぜひ使いこなしてみてください。
- クラウドサービスにはGoogleやMicrosoft以外にもありますが、ここでは大多数に認知・利用されている2社に限定します。
Google Drive
個人の場合、アカウント登録するだけで無料で使えるGoogle Drive(ドライブ)がオススメです。
(容量は15GBまでですが、数万枚の写真や動画を扱うので無い限り、15GBで十分です。)
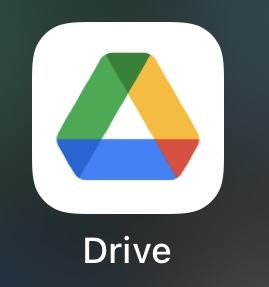
- 写真専用のGoogleフォトを使うパターンもありますが、Google Driveの方が写真以外のデータも扱えて使い勝手が良いので、ここではドライブについてのみ記載します。
すでにGmailを使用している方はGoogleアカウントを持っているはずなので、スマホに「Google Drive」アプリを入れるだけで使うことができます。
(アプリを入れたあと、自身アカウントにログインもしておくこと)
Googleアカウントを持っていない方は、GoogleのWebページからアカウントを作成しておいてください。
以下、具体的な使い方の手順をスマホ(iPhone)側とPC側に分けて説明します。
スマホ側
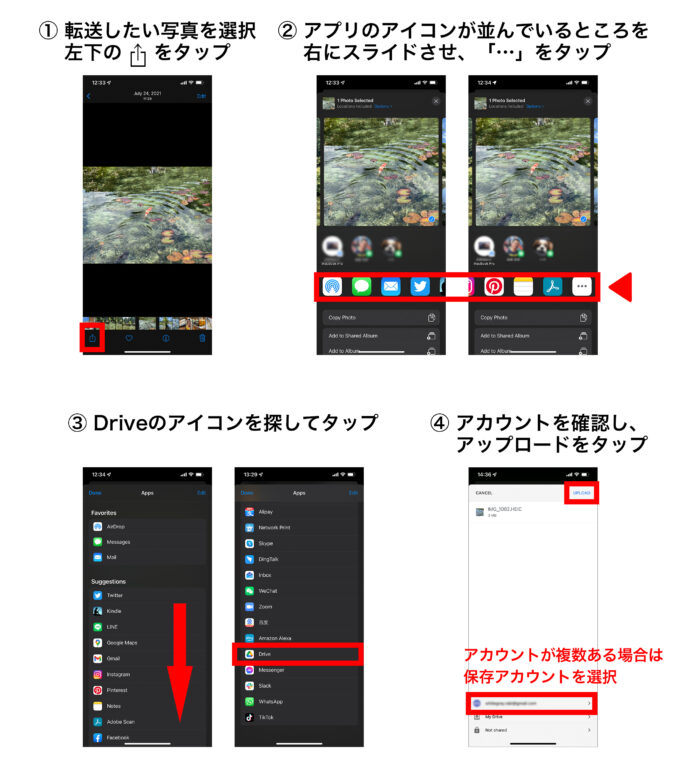
PC側
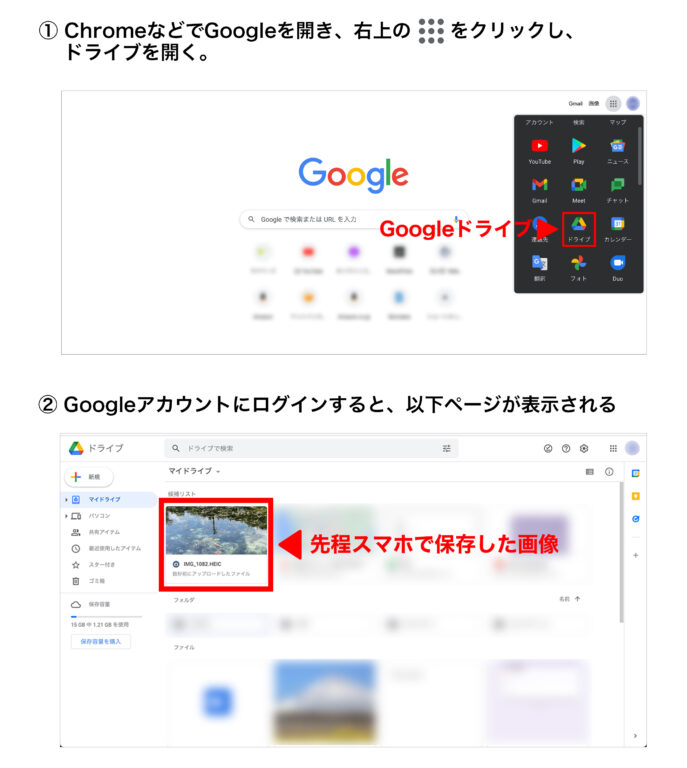
OneDrive
会社PCの場合は、Microsoft Officeを使っているケースが多いと思います。
また、会社支給のiPhoneを使っている方も多いのではないでしょうか?
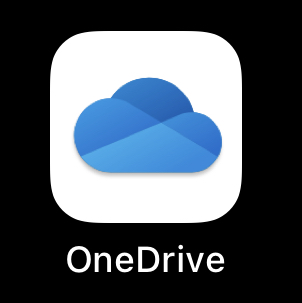
その場合、Officeのクラウドサービスである「OneDrive」が使えます。
スマホにOneDriveのアプリを入れておく必要はありますが、他に余計なソフトやアプリをインストールしなくて済むのと、仕事で使用しているOfficeアプリなら堂々と使えるのがメリット。
使い方はGoogle Driveとだいたい同じ。
OneDriveも無料で使えて、その場合の容量は5GB。Googleと比べると少なめですが、それでも2,000〜3,000枚くらいの写真は保存できます。
以下、具体的な使い方の手順をスマホ(iPhone)側とPC側に分けて説明します。
スマホ側
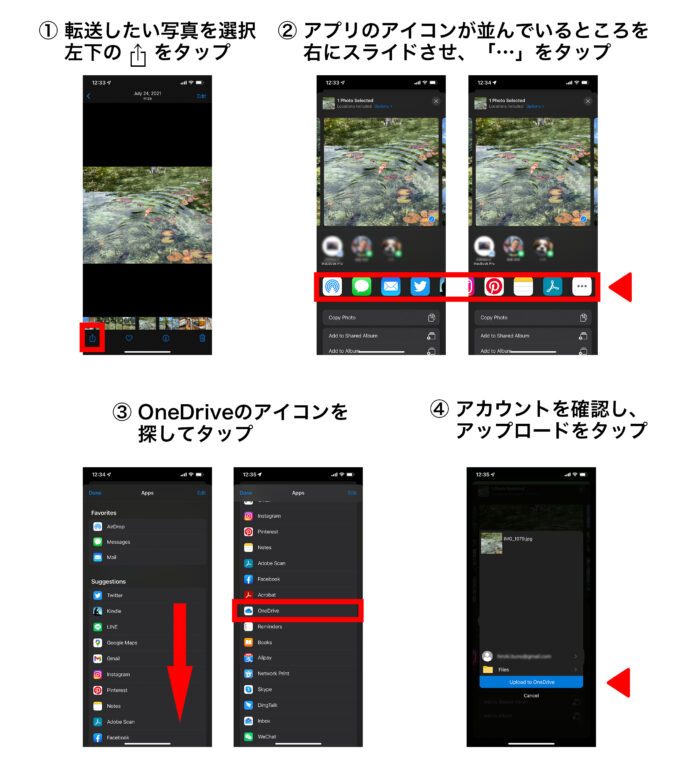
PC側
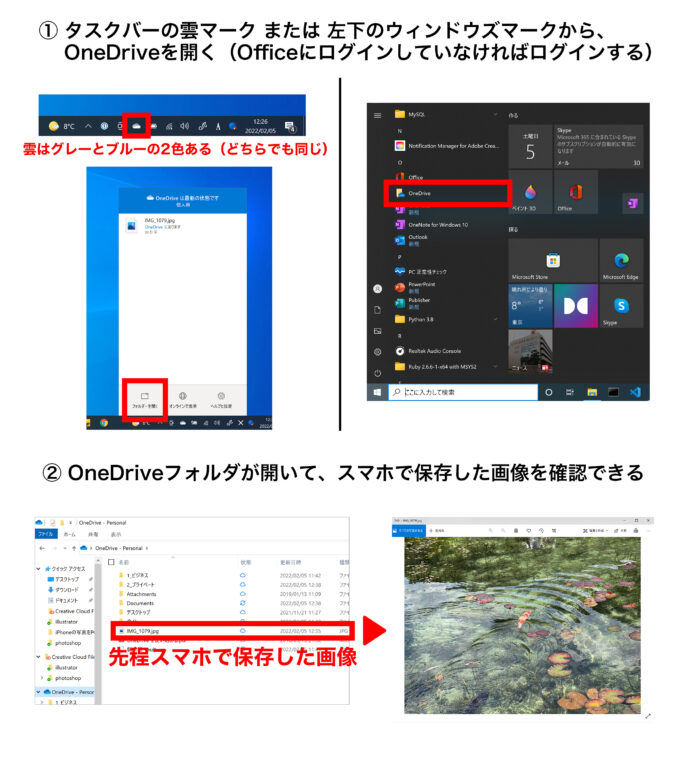
まとめ
以上、スマホの写真でPCを表示させる方法について、いくつかご紹介しました。
ケーブルやメールを使ったやり方が、なんだかんだ直感的で使いやすいかもしれません。
が、個人的にはクラウドサービスをぜひ使ってみてほしいです!
慣れれば(なんでも慣れるまでが大変ですが)とても使い勝手がよく、データのバックアップに使えたりPCやスマホの容量を抑えられたり、様々な使い方ができます。
本記事を読んで、少しでも興味を持ててくれたら嬉しいです!

