Google DriveやDropboxなどいくつかクラウドサービスはありますが、officeソフトと親和性の高いOneDriveを使っている人は多いのではないでしょうか?
個人的にOneDriveの好きな点の一つは、いちいちブラウザを開かなくてもエクスプローラ(フォルダ)から保存データにアクセスしたり保存できたりすることです。PCに保存されているデータとほぼ同じように扱えて、かつ保存データは他のPCやスマホからも見れるので、仕事でもプライベートでもかなり愛用しています。
ところで、Mac PCでもWindowsとほぼ同じようにOneDriveを扱えるのは知っていますか?
なんとなく『OneDrive = Windows専用』という先入観があり、MacからOneDriveにアクセスするときはいちいちブラウザからアクセスしているような方は、本記事を参考にぜひ導入していただきたいです!
OneDriveアプリをインストールしてログインするだけなので、早ければ1分くらいで設定できます!
逆に、iCloudに保存したデータ(主に写真)をWindows PCで見る場合は、「iCloud for Windows」というアプリを使います。詳細は以下記事でアップしていますので、興味のある方は見てみてください。

MacのデスクトップからOneDriveに直接アクセスする手順
- App Storeで『OneDrive』アプリをインストールする。(無料)
- インストールした『OneDrive』を開き、自分のアカウント情報を入力してサインインする。
『OneDrive』のインストール
App Store もしくは ブラウザ(Web)でOneDriveを検索すると以下のようなページが開くので、「入手」をクリックしてMacにインストールします。
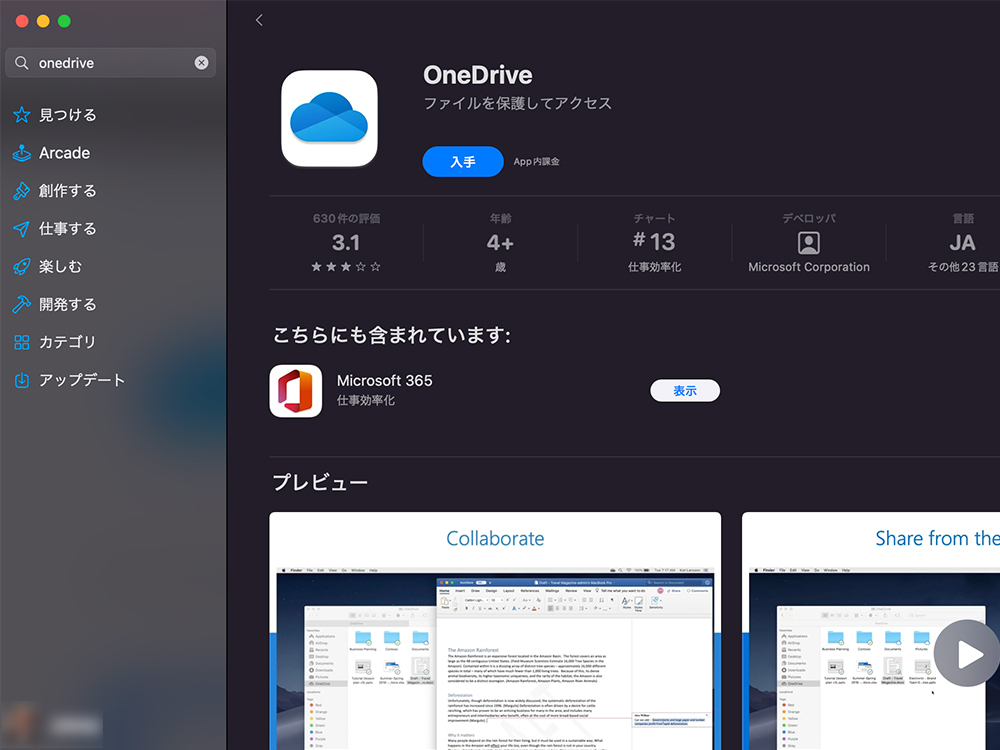
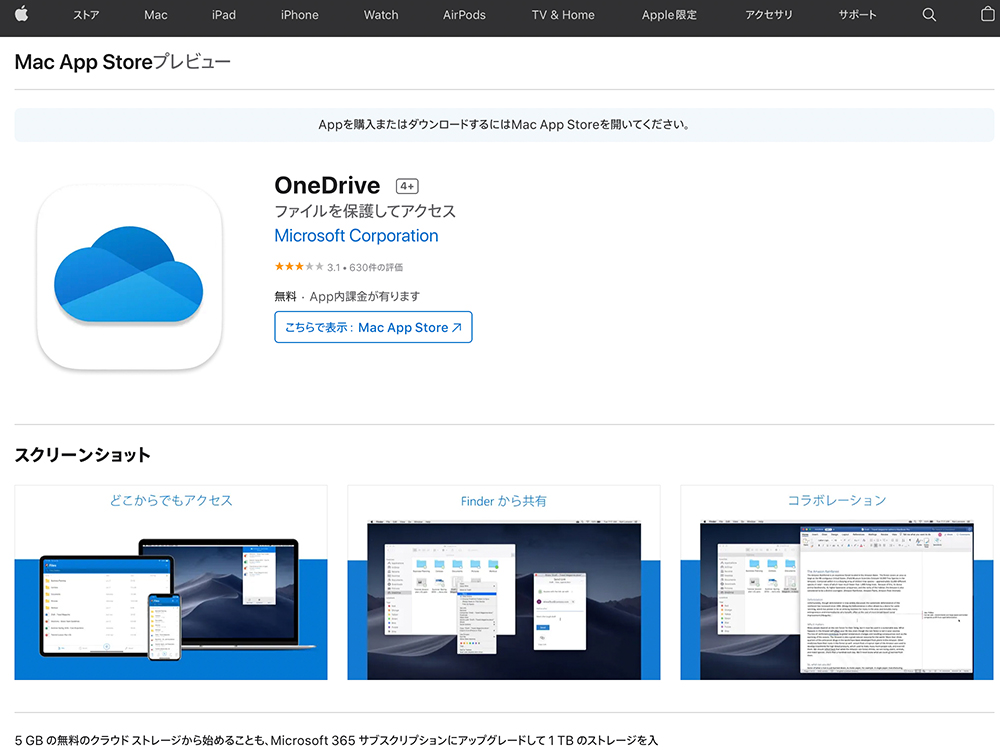
こちら からアクセスできます。
評価は3.1(2022年9月)とあまり良くないように見えますが、数年前のレビューが主で現在はかなり改善されているので、気にしなくてOKです。(現在使っていますが、全く問題ありません。)
アプリをインストールすると、Dock(アプリケーション)内にOneDriveアプリが追加されます。
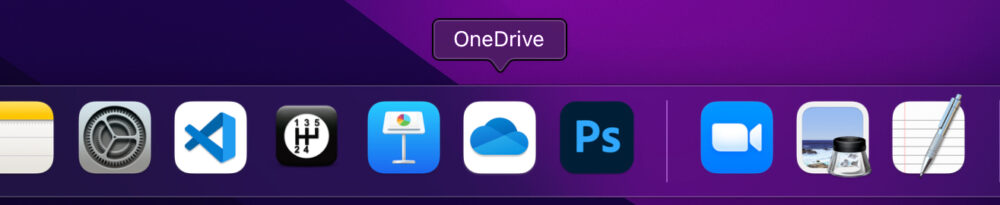
自分のアカウントにサインイン
インストールしたアプリを開き、アカウントにサインインします。
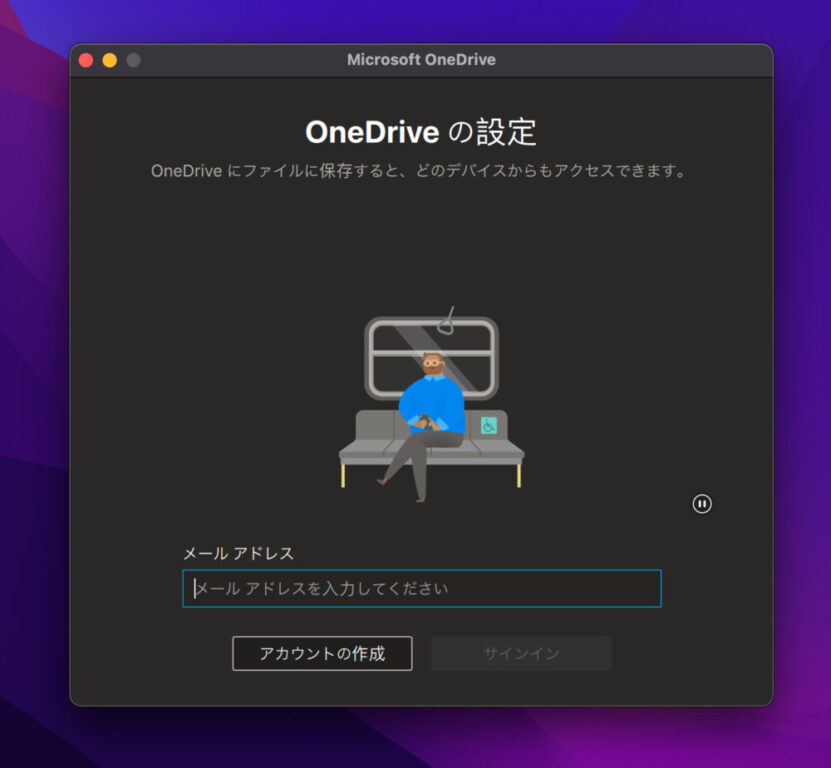
この後の操作はアカウント毎の設定によって変わると思いますが、Authenticatorアプリがセット済の場合は以下のような画面が表示されます。(セット済でない場合はパスワード入力を求められると思います。Microsoft Authenticatorについては こちら)
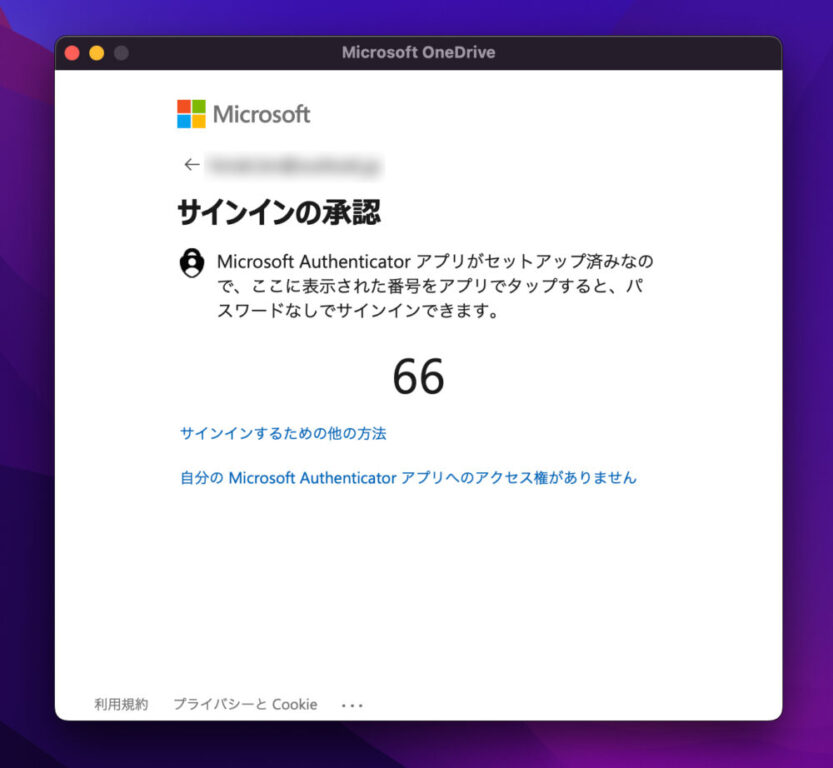
無事にサインインできれば、デスクトップに以下のようなフォルダが生成されます。
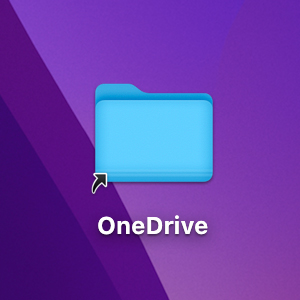
これで、ブラウザを開くことなくフォルダを開くだけで、OneDriveのデータにアクセスできるようになります。もちろん保存もできて、ネットに繋がっていれば勝手に同期されます。
まとめ
以上、Appleの『OneDrive』アプリについて紹介しました。
要はアプリをインストールしてアカウントにサインインするだけなので、慣れている人なら一瞬で設定できてしまうでしょう。
iPhoneにも『OneDrive』アプリがあるので、Windows PC・Mac PC・iPhoneと連携させてデータを扱うことも可能です。(iPhoneのOneDriveについては こちらの記事 で解説しています。)
複数のPCやスマホでデータを扱うようなときは、ぜひ設定しておきましょう。

