iPhoneで撮影・保存した写真や画像をWindows PCで見るには、こちらの記事 で紹介しているようなメールやクラウドサービスを使う以外に、PCから直接Appleのクラウドサービス(iCloud)にアクセスできるアプリを使う方法があります。
本記事では、Windows PCからiCloudにアクセスできる「iCloud for Windows」の使い方を解説します。
Mac PCの場合、Apple IDを入力するだけでアクセスできます。(詳しくは こちら にて)
「iCloud for Windows」のインストール方法
Google Chromeなどのウェブブラウザ「iCloud for Windows」と検索するか、こちら から無料でダウンロードできます。
対応しているバージョンは「Windows 10以降」となっているので、その点だけ注意です。
また、iCloudにサインインするためにApple IDとパスワードが必要です。
iCloud for Windows をインストールしてみた
実際にWindows PCにインストールしてみました。
アプリの取得
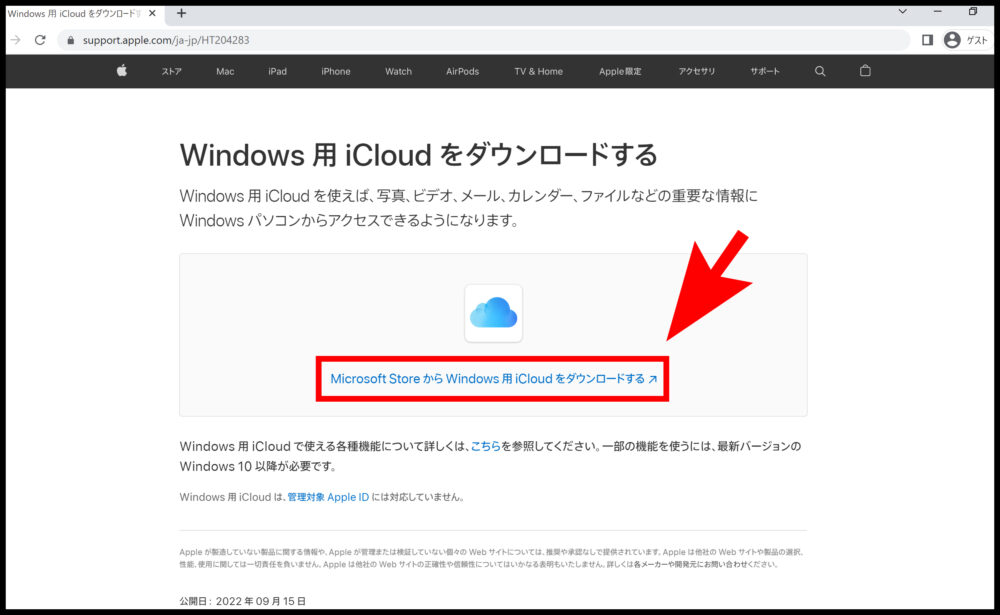
ブラウザで「iCloud for Windows」と検索すると、Appleの公式ページが表示されます。(こちら からもアクセスできます。)
クリックするとダウンロード画面が表示されるので、『Microsoft StoreからWindows用iCloudをダウンロードする』をクリックします。
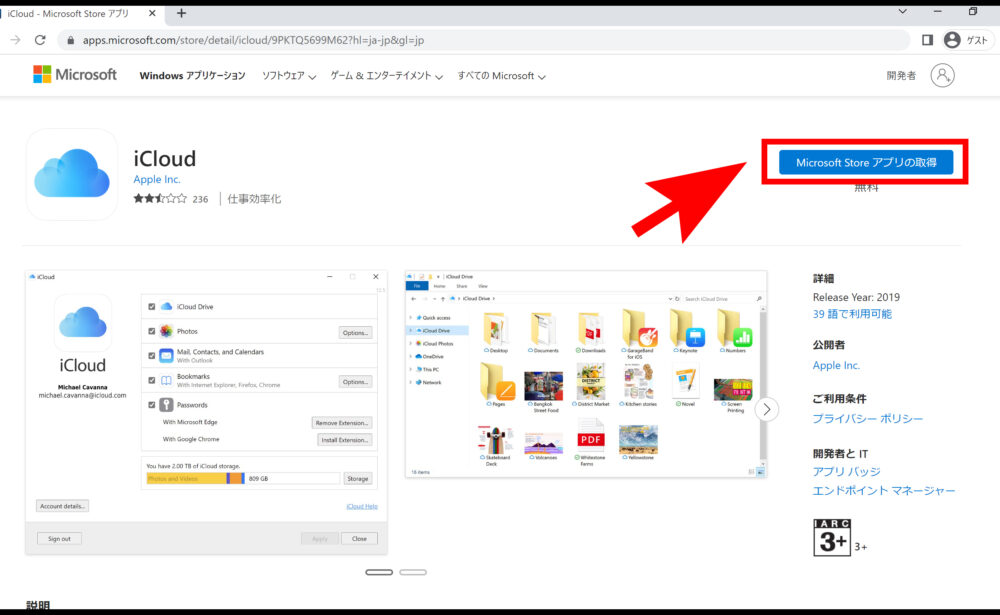
Microsoft Storeの画面に飛ぶので、青色アイコン『Microsoft Storeアプリの取得』をクリックします。
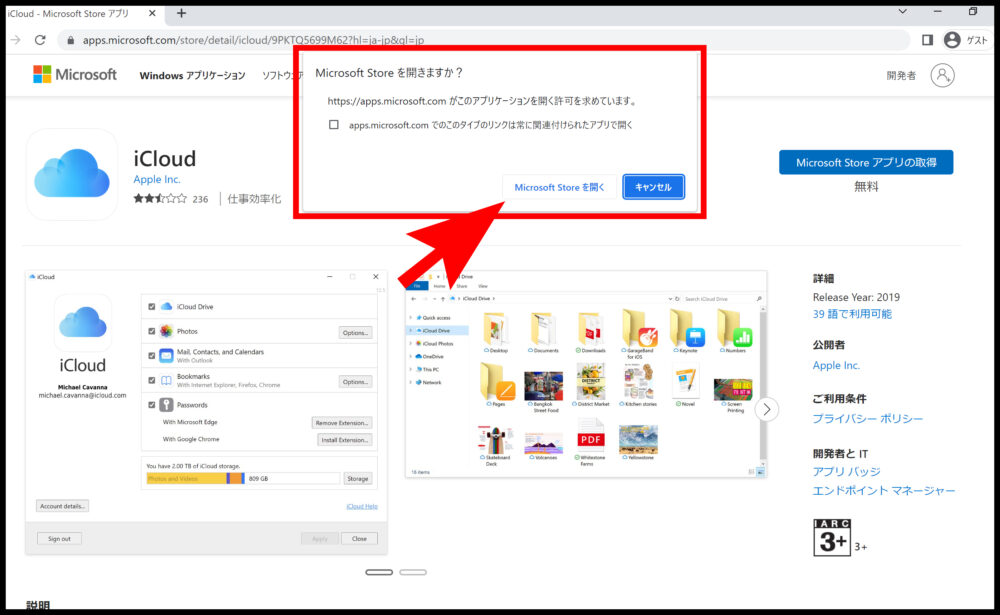
「Microsoft Storeを開きますか?」というポップアップウィンドウが表示されるので、『Microsoft Storeを開く』をクリックします。
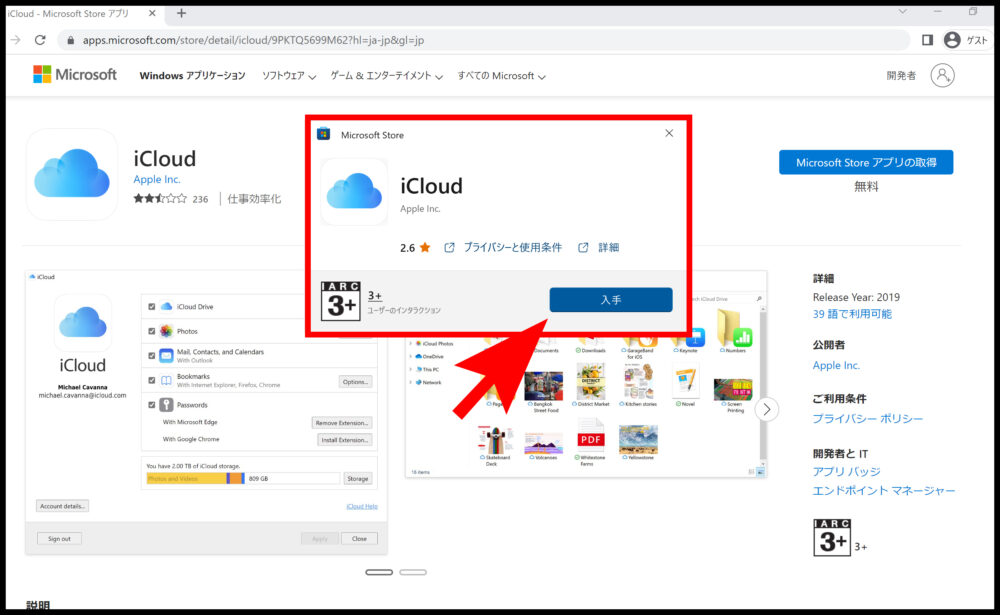
Microsoft Storeのウィンドウが表示されるので、『入手』をクリックしてアプリをダウンロードします。
アプリの評価は5段階中の約2.5で、割と酷評です。(2023年2月)
レビューでは、データが見れなかったりアップできなかったりと不具合多数のようです。が、これらの不評は1年以上前のものが多く、今は改善されています。
実際、2022年2月の評価は1.8でしたので、この1年ほどで評価は上がってきていますね。
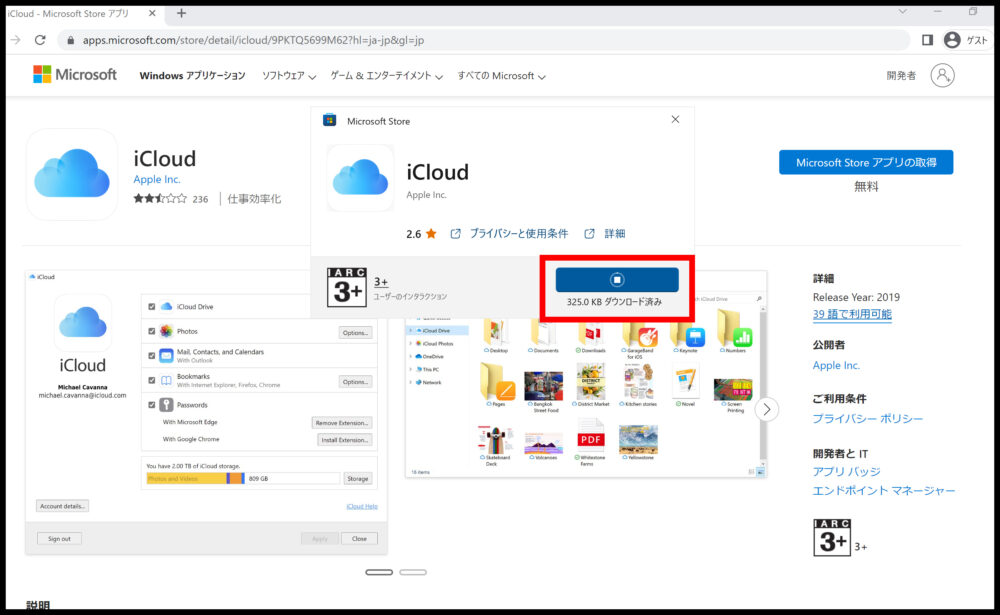
『入手』をクリックするとダウンロードが始まるので、完了するまで待ちます。
アプリの初期設定
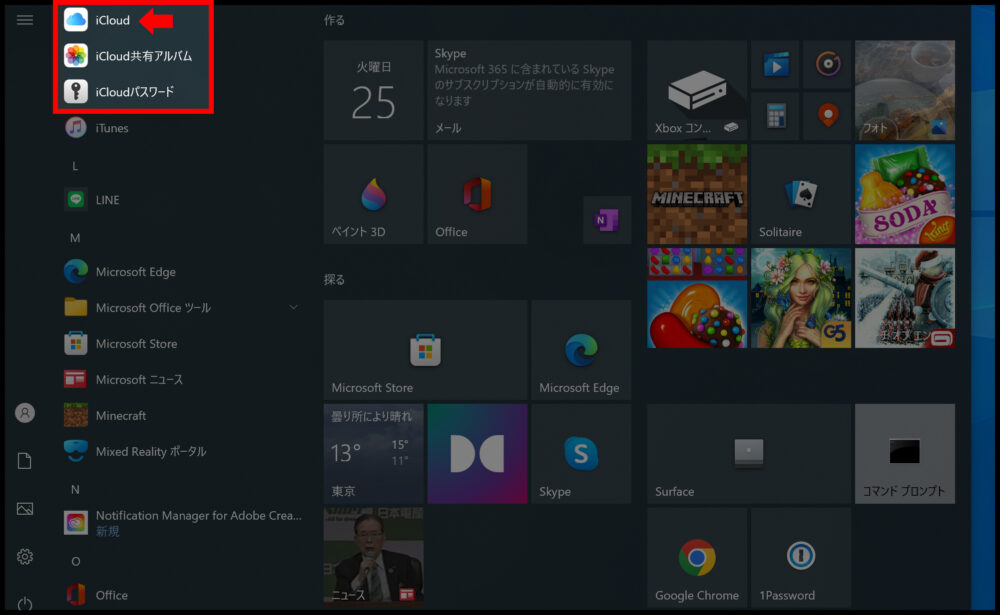
ダウンロードが完了したら、左下のWindowsマークからiCloudアプリを探して起動します。
インストールしたばかりの段階では、一番上の「最近追加されたもの」に表示されています。
もしiCloudアプリが見つからないようでしたら再起動します。
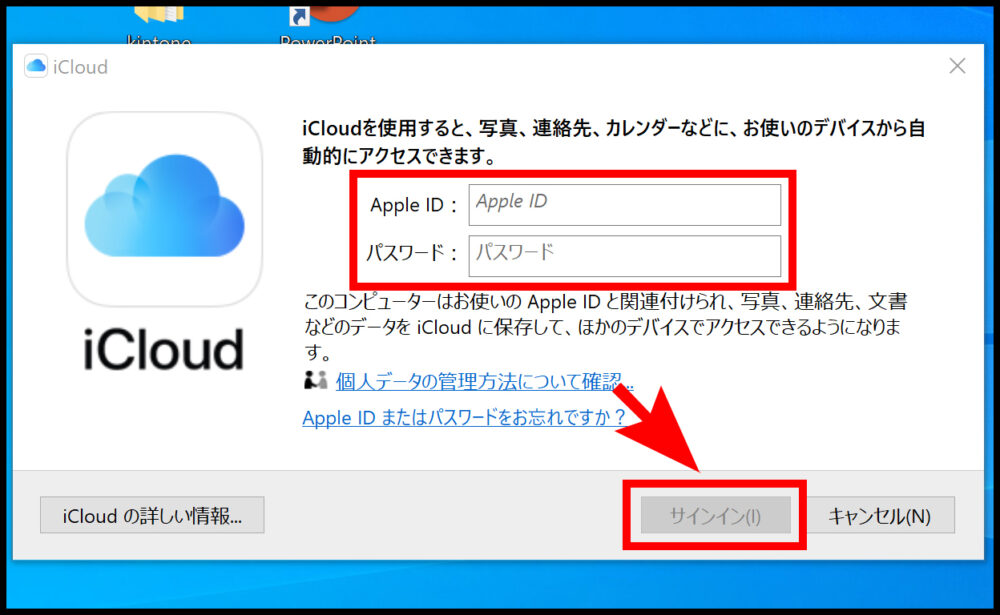
初めてアプリを起動するときは、iCloudにアクセスするためにサインインする必要があります。
自身のApple IDとパスワードを入力し、『サインイン』をクリックします。
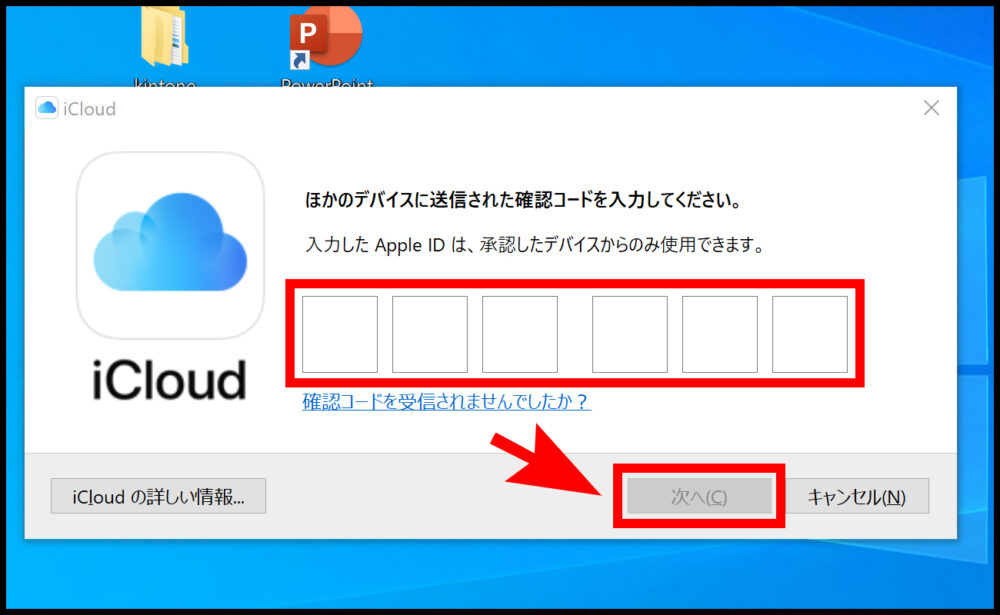
自身のiPhoneやiPadなどに6桁の確認コードが表示されるので、それを入力して『次へ』をクリックします。
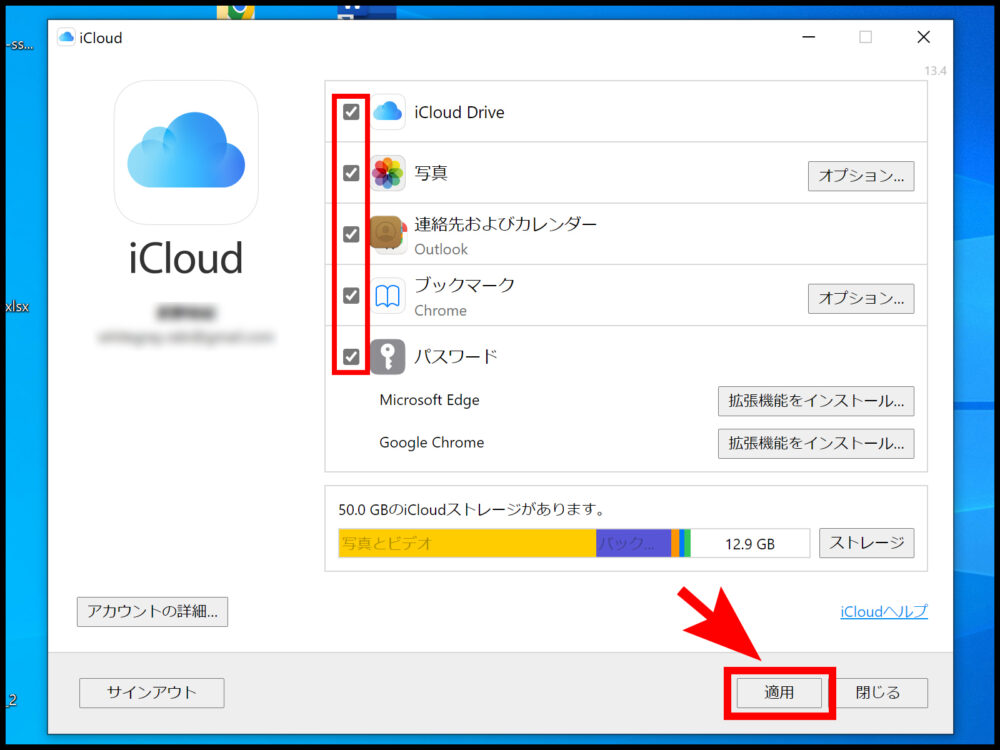
サインインできたら、iCloudのどのデータを同期するか選択します。
その後、『適用』をクリックします。
ブックマークをチェックした場合
以下のような画面が表示されます。『キャンセル』をクリックすると、ブックマークは同期から外れます。
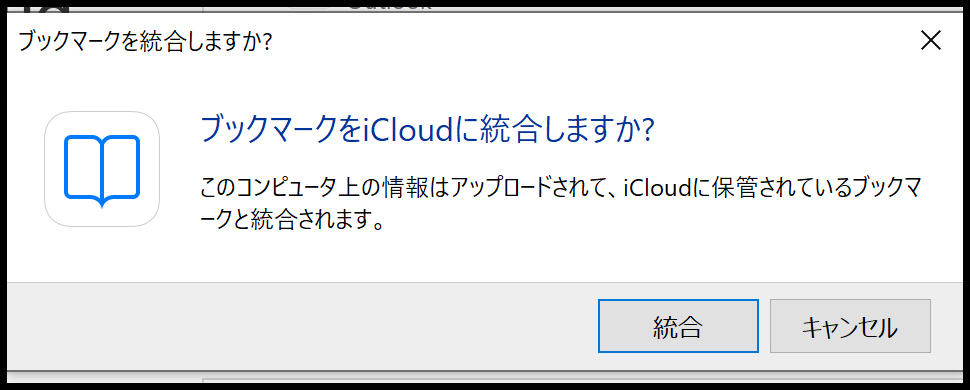
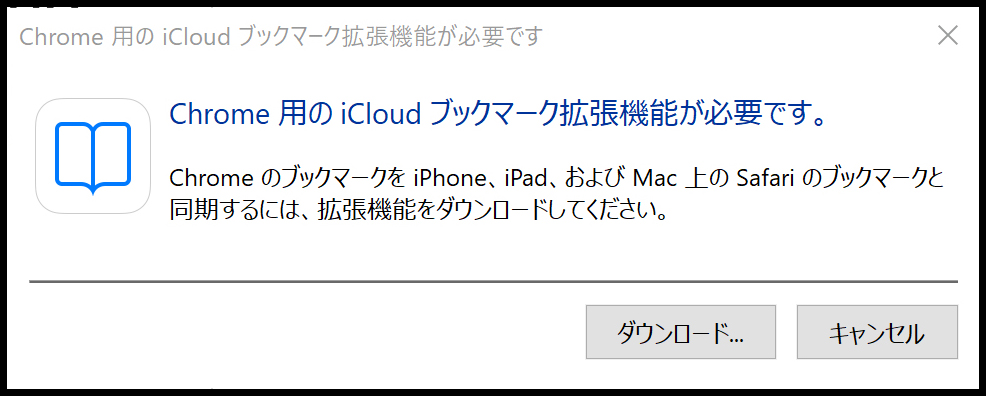
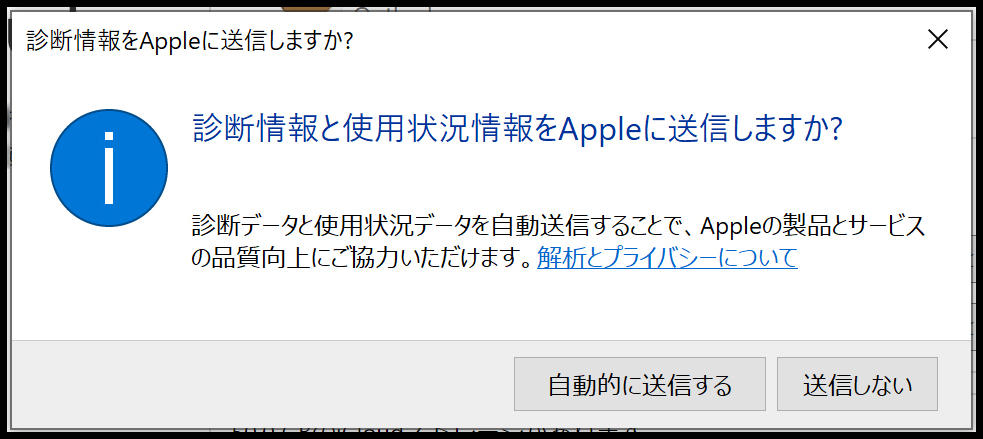
「診断情報をAppleに送信しますか?」と聞かれます。
どちらでも構いませんので、『自動的に送信する』『送信しない』好きな方をクリックします。
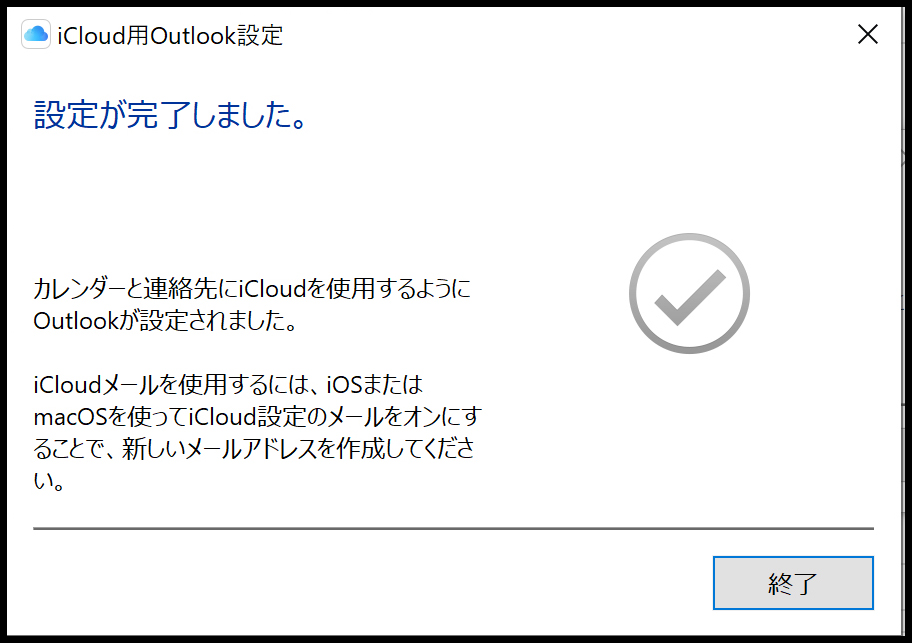
以上で設定完了です。
これでPCに保存されているデータと同じように、エクスプローラー(フォルダ)からiCloudに保存されている写真等が見れるようになっているはずです。
iCloudの保存データを開く
アプリの設定完了後に適当なフォルダかエクスプローラーを開くと、左側に『iCloud Drive』と『iCloud写真』が追加されています。
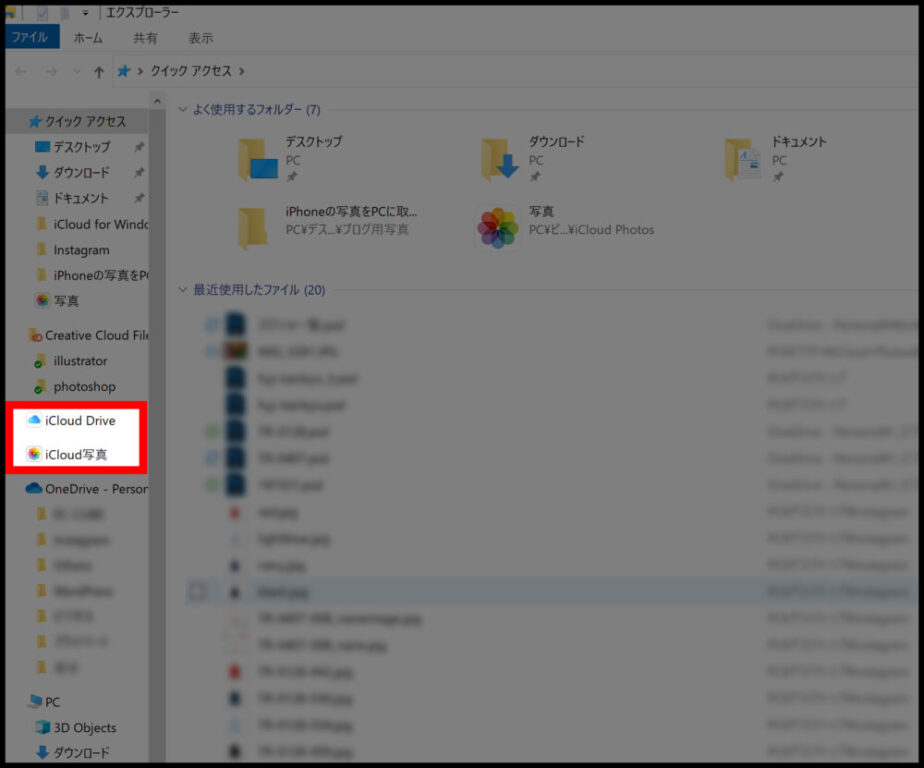
それぞれの項目については以下の通り。
iCloud Drive
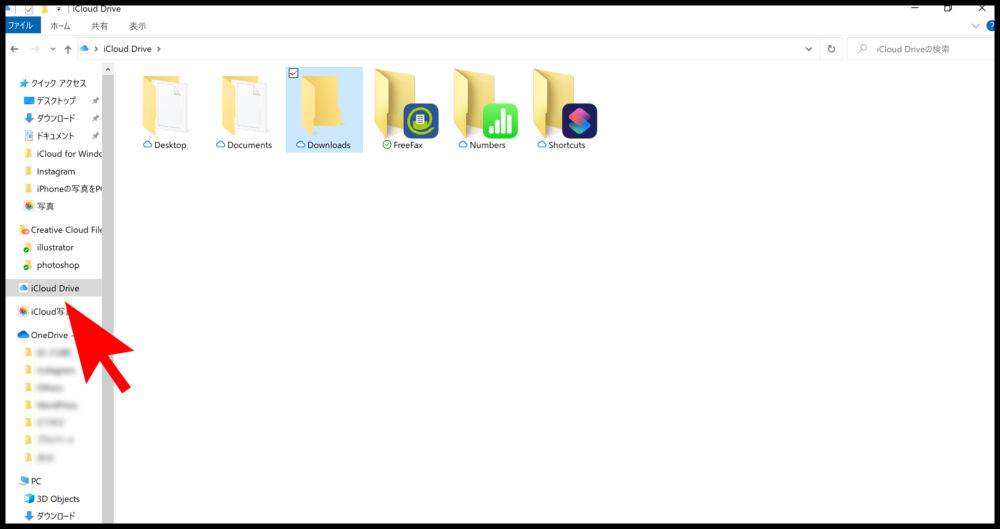
Desktopフォルダには、Macのデスクトップに保存しているデータが入っています。
Windows PCでは開けないデータもあるせいか、iCloudに保存されている全データが見れるわけではなさそうです。
iCloud写真
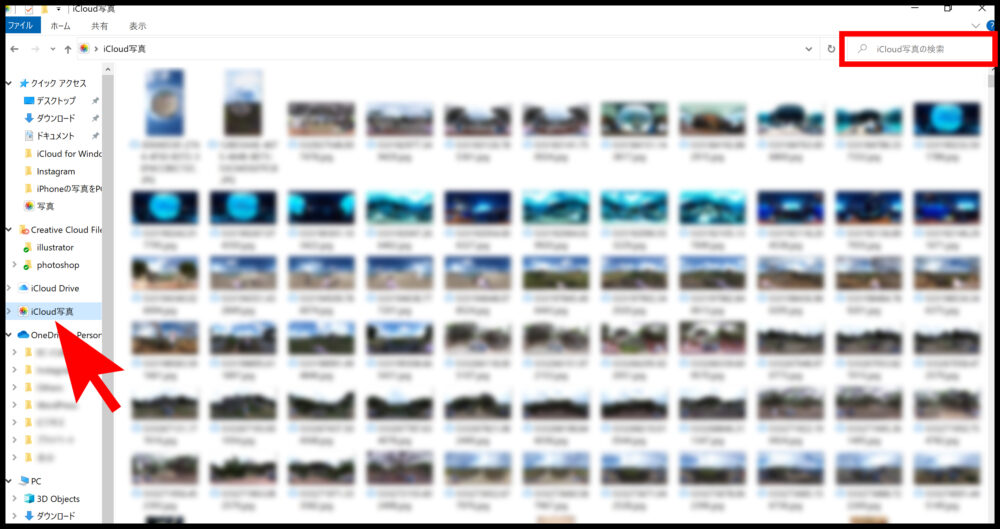
写真の読み込みにやや時間がかかりましたが、Windows PCでも写真を表示できました。
なお画像数が多い場合、目的の写真を探すのが大変です。フォルダ右上に検索窓があるので、画像名を入力して検索するのがオススメです。(画像名の調べ方は以下を参照)
iPhoneで画像名を調べる方法
目的の画像を選択しiをタップすると、その画像名がわかります。
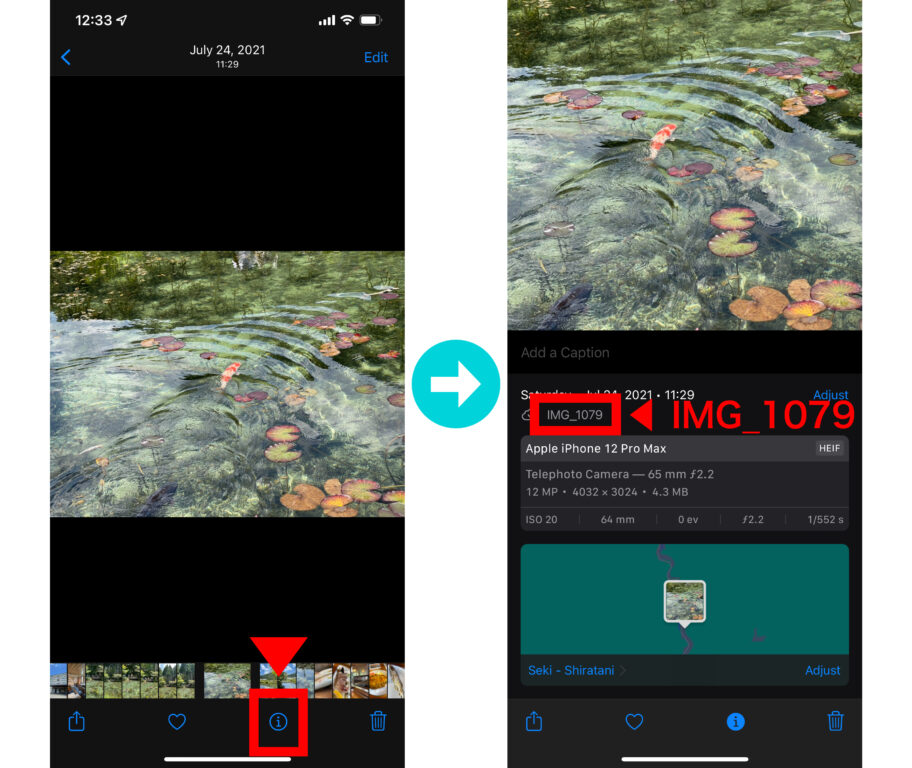
HEIF形式(.heic)の画像を開く方法
最近のiPhoneで撮った写真はHEIF(.heic)と呼ばれる形式で、PCでは開けない場合がありJPGなどに変換する必要があります。
変換方法は以下記事で解説していますので、PCで開けない場合は参考にしてください。
まとめ
以上、iCloud for Windowsのインストール方法について解説しました。
以前は不具合が多かったiCloud for Windowsアプリですが、今はだいぶ改善されているようです。
インストールは無料で、特に難しい設定もなく、写真など画像共有であればすぐ使うことができました!
簡単に、手順を纏めておきます。
- Microsoft Storeで「iCloud for Windows」を入手 → インストール
- インストール後、iCloud for Windows を開いてサインイン
- 同期させたい項目にチェックを入れ、「適用」をクリック
- エクスプローラー または 適当なフォルダを開き、左側のフォルダ一覧に表示されている「iCloud Drive」または「iCloud写真」を開く
- iCloudに保存されているデータが表示される
スマホがiPhone かつ PCにはWindowsを使用されている方、ぜひ使用を検討してみてください!
なお、逆にOneDriveに保存したデータをMacで見られる方法もあり、以下記事で紹介しています。OneDriveとMacを使っている方は必見です!

