本記事では、特定のアプリをダウンロードしたり面倒な初期設定をしたりすることなく、iPhoneに保存された画像サイズを小さくし、容量を軽くする方法を紹介します。
iPhoneの写真アプリには、「編集」機能を使って画像の不要な部分をカット(トリミング)することができます。
通常、この編集機能だけでは容量を減らせないのですが、これを少し応用することでカットした分だけ写真のサイズを小さくでき、結果として容量も減らすことができます。
画像をカットせず、全体を残したままサイズを縮小することはできません。
画像をそのままの形でサイズを変更する方法は、以下記事にて紹介しています。
画像サイズを小さくするツールを作成しました!(アプリのインストール不要!)
iPhone画像を小さくする手順
- 写真アプリで、対象の画像をトリミングし不要な部分をカットする。
- トリミングした写真を、別の媒体に保存する。
(Gmailなどへのメール添付、LINE、メモアプリ、共有アルバムなど。
本記事では、メモアプリを使ったパターンを紹介します。) - 別媒体に保存した写真を、再びiPhoneに保存する。
次項より、実際に自分で撮影した身分証明書(運転免許証)の写真を使って手順を追ってみます。
写真アプリで画像をトリミング
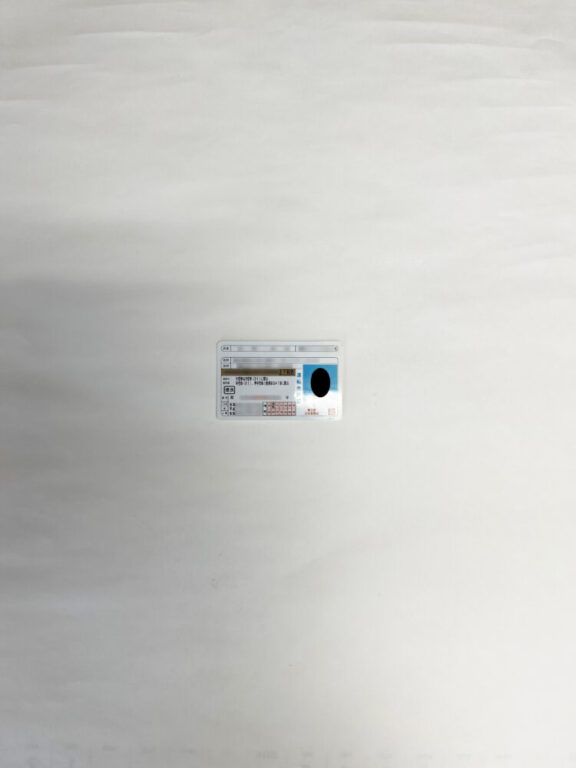
こちらが今回用意した画像です。
あとでトリミングするので、このように引き気味で撮ります。引きすぎると被写体がボヤけるので、被写体をズームして画質に問題がないか確認します。
ちなみに、このときの画像容量(サイズ)は1.9MB(3042 × 4032)でした。
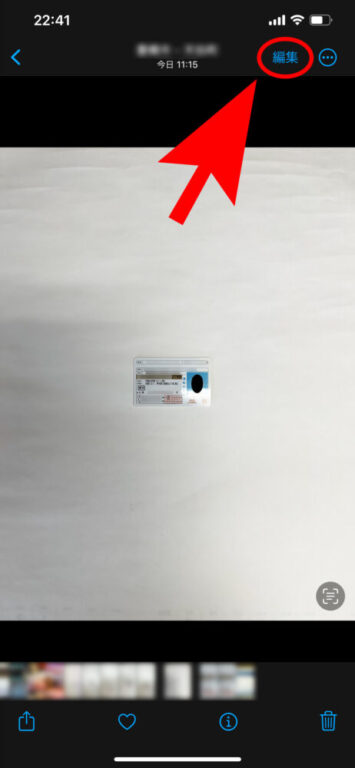
対象の画像を選択し、右上の「編集」をタップ
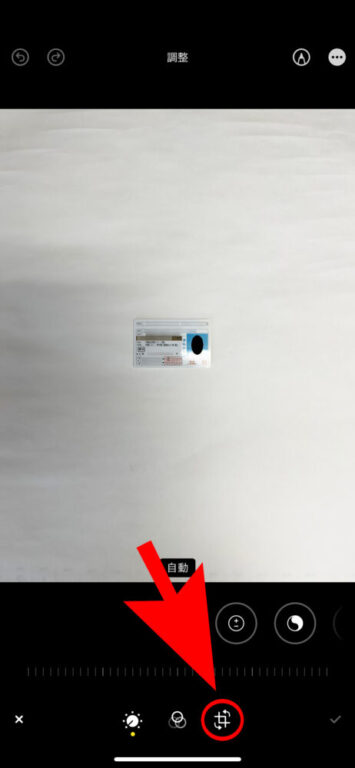
右下付近の「#」のようなアイコンをタップ
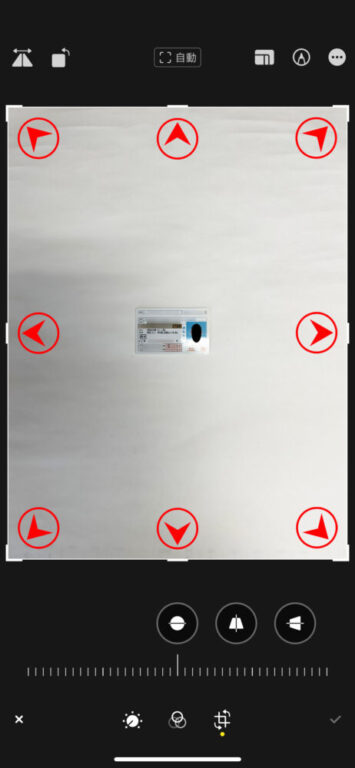
画像の八方に、白い枠が表示される
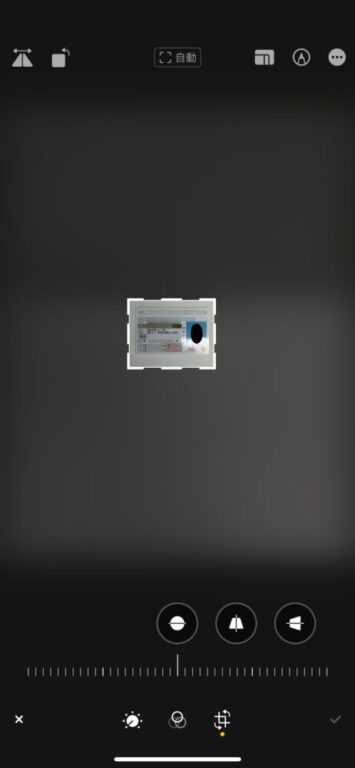
画像の端から中心にドラッグし、トリミング
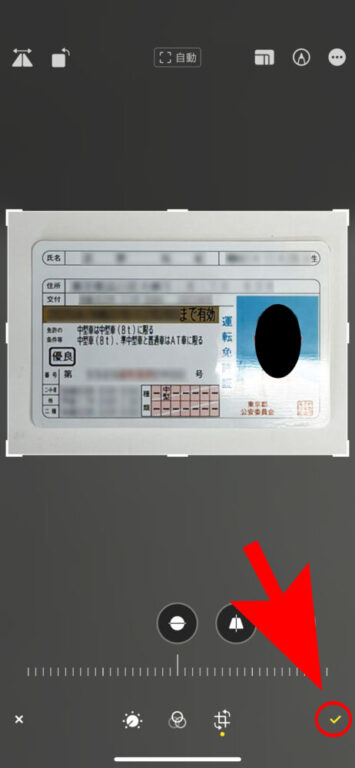
トリミング後の画像です。
切り取った部分が拡大されるので、このときの表示に問題ないか確認します。
問題がなければ、右下の「✓」をタップして処理を完了させます。
なお、処理を完了させたあとでも、カットした部分の情報はまだ残っているため復元可能です。
再度画像を編集し、「元に戻す」をタップすればトリミング前の画像に戻ります。
トリミングした画像を別媒体に保存
上記操作だけでも写真サイズが小さくなったように見えますが、これだけでは容量は変化しません。
見た目には小さくなっているように見えても、実はまだカットした部分の情報が残っているためです。
そこで、この余分な情報を削除するために、一度iPhoneから別の媒体に画像を移します。
(カット部分の情報は他媒体では保持されないので、移したときに勝手に削除されます。)
別の媒体はiPhoneの写真アプリ以外なら基本的に何でも大丈夫です。
(Gmailなどメールの下書きに添付、TwitterやFacebookなどのSNS、OneDriveなどのクラウドサービスなど)
本記事では、多くの方が初期から入ってる「メモアプリ」を使ってみます。
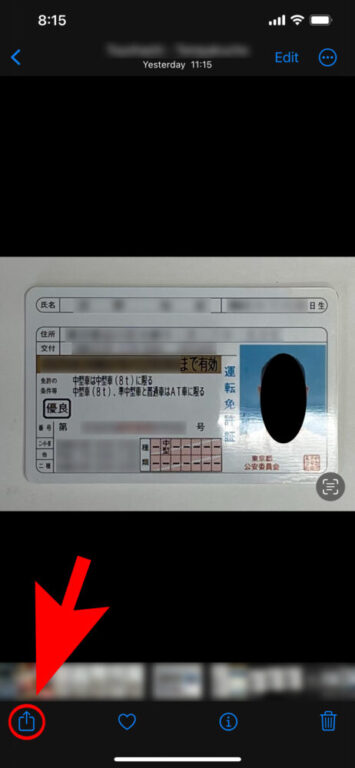
トリミングした画像を選択し、左下のアイコンをタップ
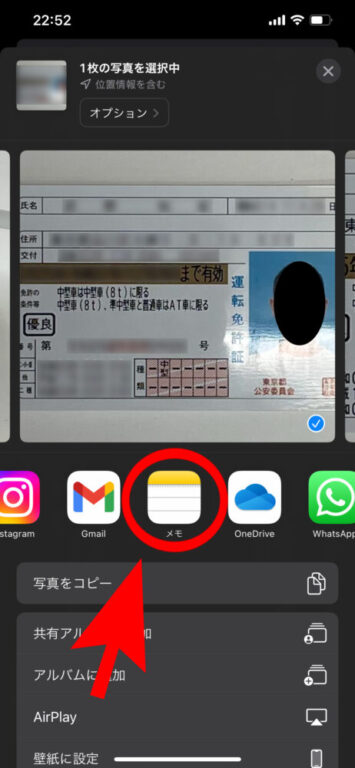
アプリの並びから「メモ」を選択
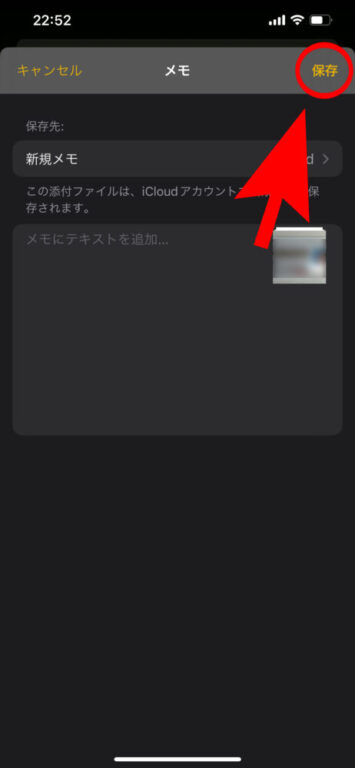
右上の「保存」をタップし、メモアプリに画像を保存
別媒体(メモアプリ)に保存した画像をiPhoneの写真アプリに再保存
STEP2でカット部分の情報が削除されたはずですので、別媒体(本記事の場合はメモアプリ)に保存した画像を再び写真アプリに戻します。
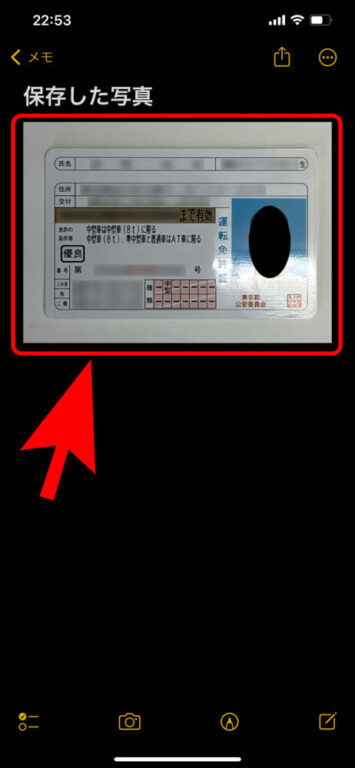
メモアプリを開き、先ほど保存した画像を開く
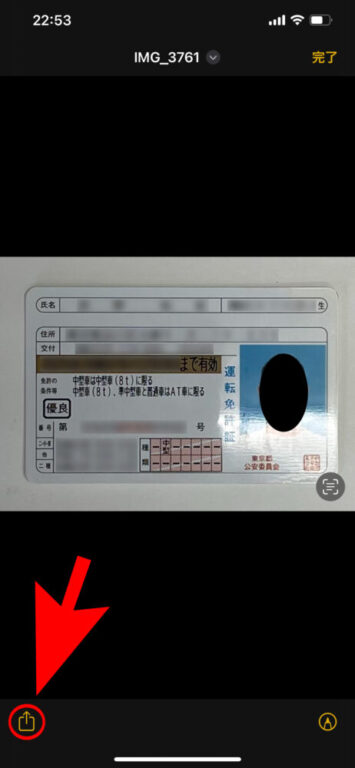
左下のアイコンをタップ
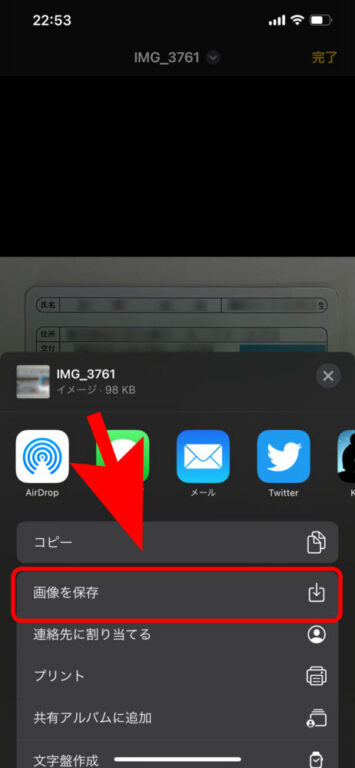
「画像を保存」をタップすると、写真アプリに画像が保存される
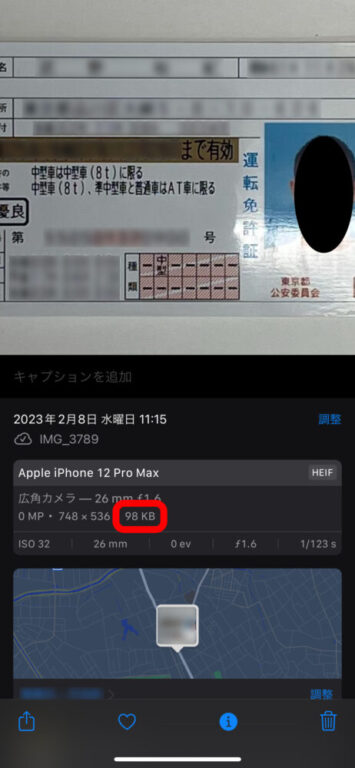
写真アプリに再保存した画像です。
今回はカット部分の情報を削除した状態のため、画像の容量およびサイズを小さくすることに成功しました!
- 元画像:1.9MB(3042 × 4032)
- 変更後:98KB(748 × 536)
元画像と比べ、変更後の容量は20分の1と劇的に小さくなりました。これで画像の送信などもストレスなくできますね。
この操作後の画像は復元できません。
まとめ
以上、特定のアプリをダウンロードすることなく写真サイズを変更する方法について紹介しました。
「別媒体を経由させる」作業が少し煩雑ですが、比較的直観的にやれる方法かなと思います。
本記事で取り上げた証明書など、写真の一部をのみを切り取れる場合に使ってみてください。
