- RGB または CMYKモードでデザインを作成するには?
- RGBで作成してしまったけれど、途中でCMYKにするには?(その逆は?)
- そもそも、今作っているデザインや資料はRGBとCMYKのどっち?
デザイン制作において、RGBとCMYKの使い分けはざっくり以下のようになります。
- RGBで作成すべき
-
成果物が、Webページなどのモニター画面で見るもの
- CMYKで作成すべき
-
成果物が、紙やグッズなどに印刷するもの
本記事では、RGBとCMYKの切り替えについて具体的に解説していきます。

前提:PCやスマホで作業している限り、すべてRGBで表現されている
そもそもですが、PCやスマホなどのモニター越しに作成されたデザインや資料の色は、すべてRGBで表現されています。
これはRGBの原理の通り、モニターの色は光源から発せられる色を直接見ている状態だからです。
では、「CMYKはこんな色です」と説明しているWebサイトはどういうことか?
これはちょっとややこしいのですが、実際にCMYKで表現された色を見ているわけではなく、「CMYKだったらRGBではこんな色」というように、RGBで擬似的にCMYKの色を表現しているのです。
RGBで表現されている以上、いくらCMYKで作業していたとしても、実際に印刷したときの色合いはモニター上とは異なる可能性があります。
さらに、PCのスペックや光の強弱でも色の印象は変わってしまいます。
色にこだわりのあるデザインや資料を印刷する場合は、RGB/CMYKの設定に関わらず、実際にプリントして確認することをオススメします。
CMYKモードの方が、より印刷に近いイメージにはなる
とはいえ、RGBよりCMYKで作成したものの方がよりイメージに近い印刷物を作ることができます。
(言いたいことは「モニター状で表現された色を鵜呑みにしない」という点です。)
参考までに、RGBからCMYKカラーモードを変えた場合に色合いがどう変わるかを試してみました。
(カラーモードの変換にはPhotoshopを使用。具体的な手順は本記事の後半に記載)
カラーモード:RGB

カラーモード:CMYK

違いがわかりやすいようカラフルな画像を使ってみました。かなりくっきりと変わりますね。
上述の通りこのままの色が印刷されるとは限りませんが、CMYKモードで作成しておいたほうが印刷時のギャップは少ないでしょう。
PC(OS)やアプリ別:RGB / CMYKの設定方法
今作成しているデザインや資料は、RGBとCMYKのどちらか?
RGBまたはCMYKに設定(変更)するにはどうしたら良いのか?
これは、使っているPC(OS)やアプリによって変わってきます。
私の独断で、デザインや資料作成によく使われるものをピックアップしてまとめてみました。
一番カンタン:PhotoshopとIllustrator
PC(OS)に関係なく、もっとも手軽でかんたんな方法が、Adobe社が提供している「Photoshop(フォトショップ)」と「Illustrator(イラストレータ)」を使う方法です。
両者とも有料ではありますが、アプリを立ち上げてちょっと設定をいじるだけ。
以下に、設定の手順をざっくりまとめてみました。(これらのアプリが使えない方は、次の項目まで飛ばしてください)
Photoshop:RGB / CMYKの設定 & 確認方法
- Photoshopでカラーモードを変更したいファイルを開く
- 上部の「イメージ」タブを開く
- 「モード」を選択
- 「RGBカラー」または「CMYKカラー」を選ぶ
※「✓」チェックが付いている項目が現在のカラーモードです。
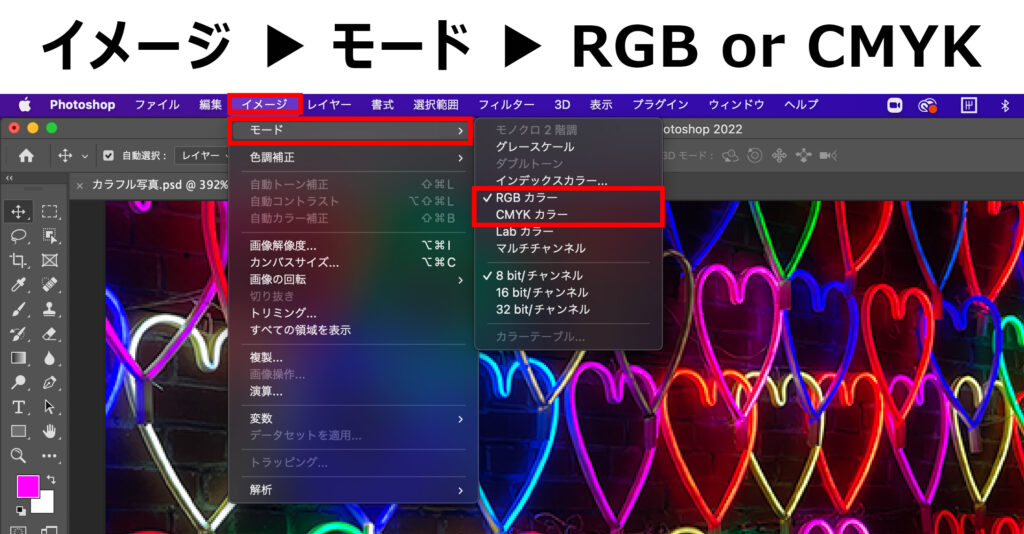
実際にRGBからCMYKに変更しようとすると、以下のような2つの警告が表示されます。(表示されない場合もあり)
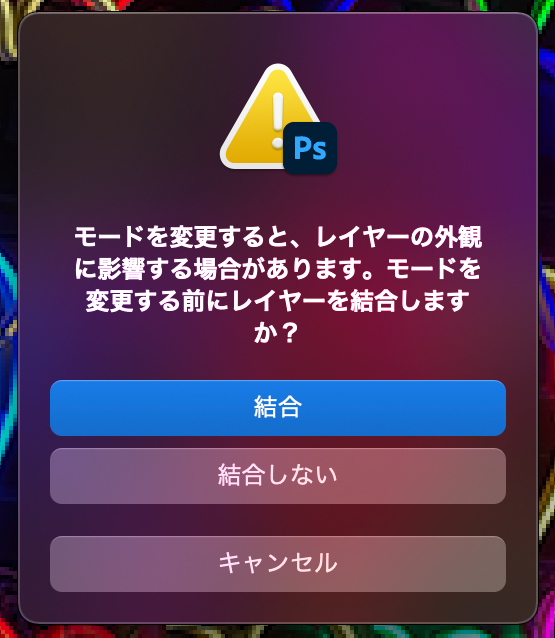
「結合」「結合しない」のどちらを選択しても良いですが、「結合」するとレイヤーが一つになってしまい、レイヤー単位での修正ができなくなってしまいます。
一方、レイヤー効果やフィルター機能などを使ったデザインをCMYKに変換すると、おかしな表示になる可能性があります、あとで修正をしない場合は、結合しておいた方が無難です。
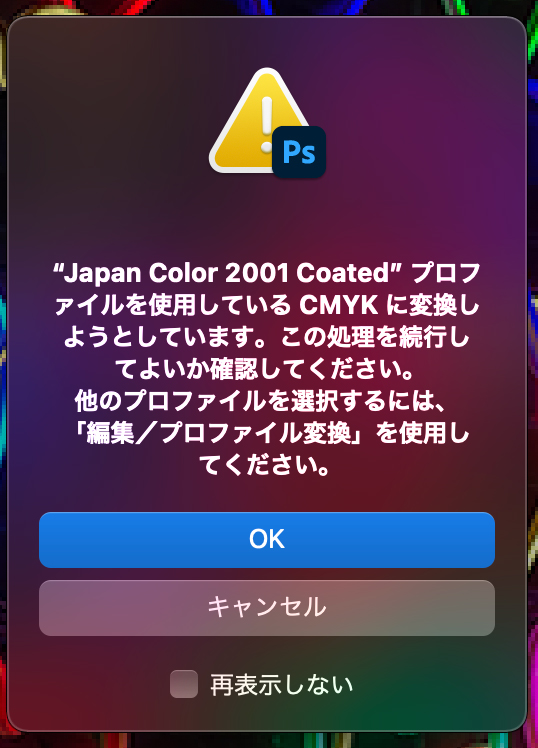
何やら難しいことが書かれていますが、OKを選択してください。
また、ファイルを新規に作成する場合は、初期設定でカラーモードを選択できます。
作成途中でカラーモードを変更すると色合わせが大変なので、最初に選んでおくのがベターです。
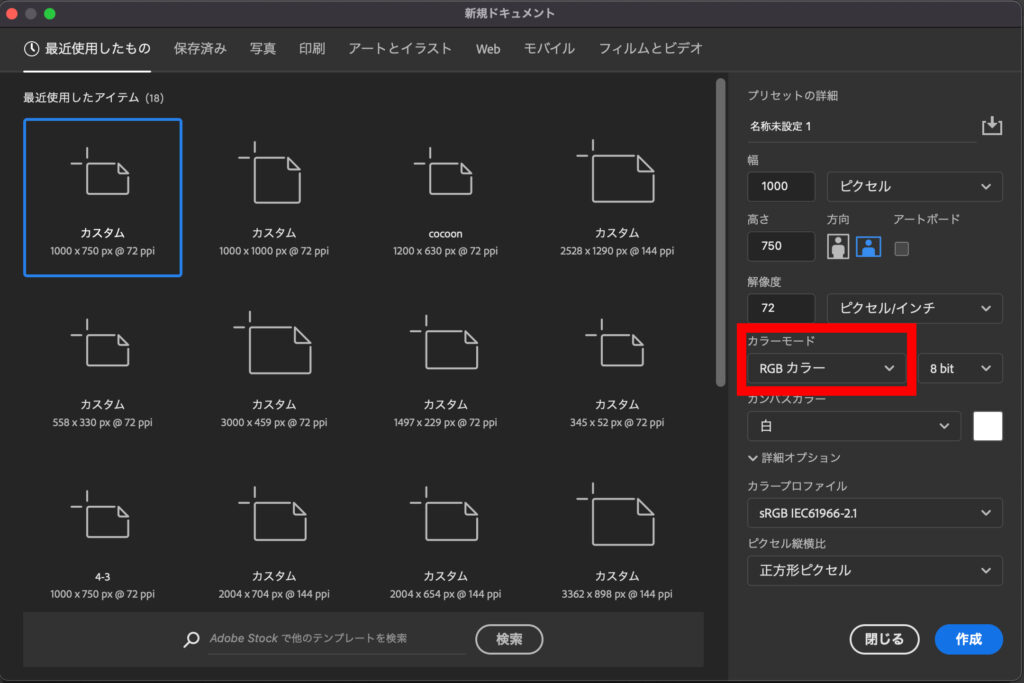
尚、ファイルのカラーモードは「タブに表示されているファイル名」で確認できます。
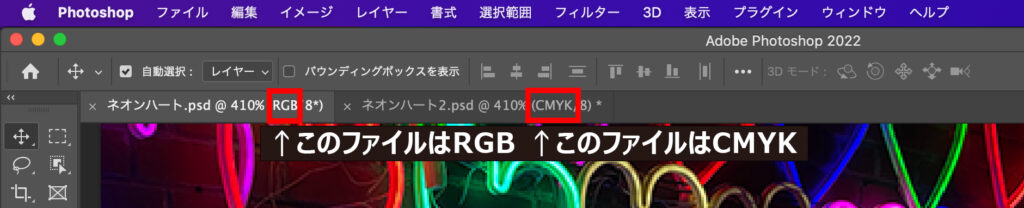
Illustrator:RGB / CMYKの設定方法
- Illustratorでカラーモードを変更したいファイルを開く
- 上部の「ファイル」タブを開く
- 「ドキュメントのカラーモード」を選択
- 「RGBカラー」または「CMYKカラー」を選ぶ
※「✓」チェックが付いている項目が現在のカラーモード
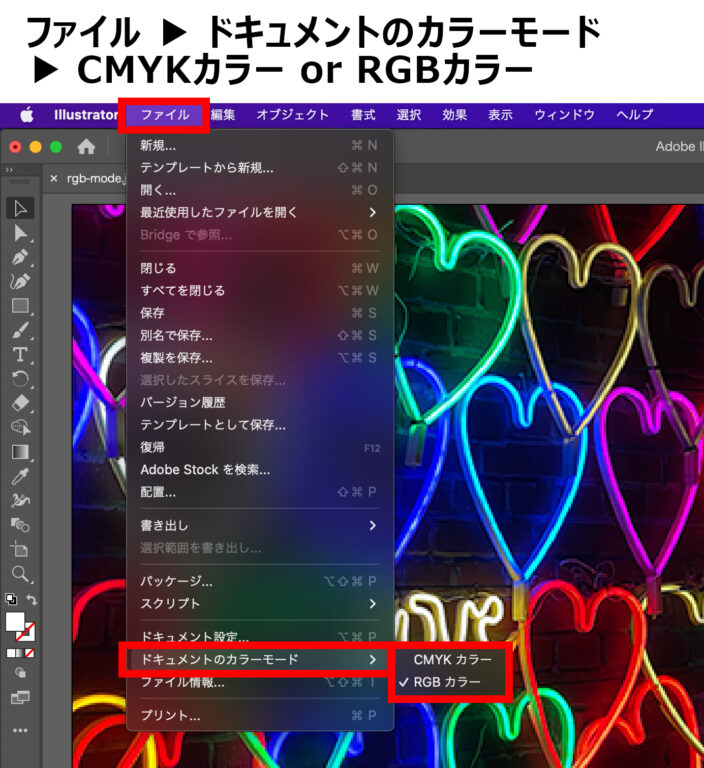
- 新規作成時のカラーモード指定や、カラーモードの確認方法はPhotoshopと同じです。
Windows:Word, Excel, Powerpointなど
Windowsユーザーの多くは、特に仕事や学業で「Word」「Excel」「PowerPoint」といったOfficeソフトを使っているかと思います。
特にPowerPointでは、プレゼン資料に加えてチラシやカタログ、ポスター資料などを作った方も多いでしょう。
これらのカラーモードはどうなっているのか?
すべてRGBで表現されており、CMYKに変換することはできません。
標準機能で、PhotoshopやIllustratorのようにCMYKモードに変換する方法はないのか?
いろいろ調べてみましたが、残念ながらWindowsにそのような機能はないようです。(2024年5月時点)
原始的な方法ですが、「あまり鮮やかな色は使わず、紙に印刷しながら色合わせする」というのがなんだかんだ確実ではあります。
「鮮やかな色」と言われてもイメージがつきにくいと思いますので、どのように色が変わるのかを参考までに載せておきます↓
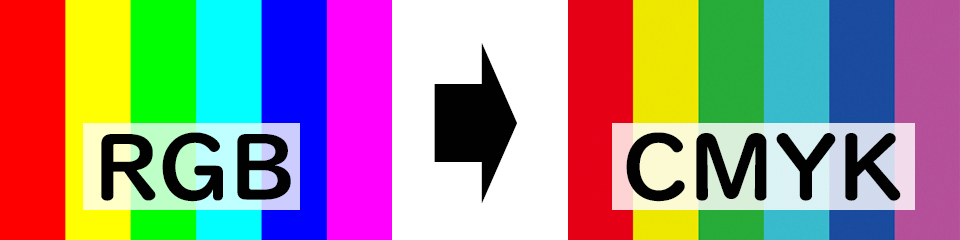
尚、私が調べた限りでは、GIMPという画像処理のフリーソフトに「Separate+(セパレートプラス)」というプラグインを追加することで対処できるようです。
私は使ったことがないので解説できませんが、気になる方は調べてみてください。
ただいずれにせよ、Windowsの標準機能のみでカラーモードをいじるのは少々手間がかかります。
可能であれば、色合いが重要視されないもののみを扱う、グラフなどは色ではなく記号で比較するなどで対処し、色が重要となるデザインなどはPhotoshopなどの専用ソフトを使うようにしたいですね。
Mac:Pages, Keynoteなど
Macには、カラーモードを変更できる「ColorSyncユーティリティ」という標準機能が備わっています。
この機能を使えば、JPGなど好きな画像のカラーモードを変更し、変更したカラーモードで保存することができます。
KeynoteなどのMacソフトで資料を作成する場合、事前にCMYKに変換した画像を使う or 完成した資料をJPGなどの画像形式で保存してCMYKに変換する、といった使い方もできますね。
以下に手順を書いておきますので、Macユーザーの方はぜひ利用してみてください。
ColorSyncユーティリティを使ってカラーモードを変える手順
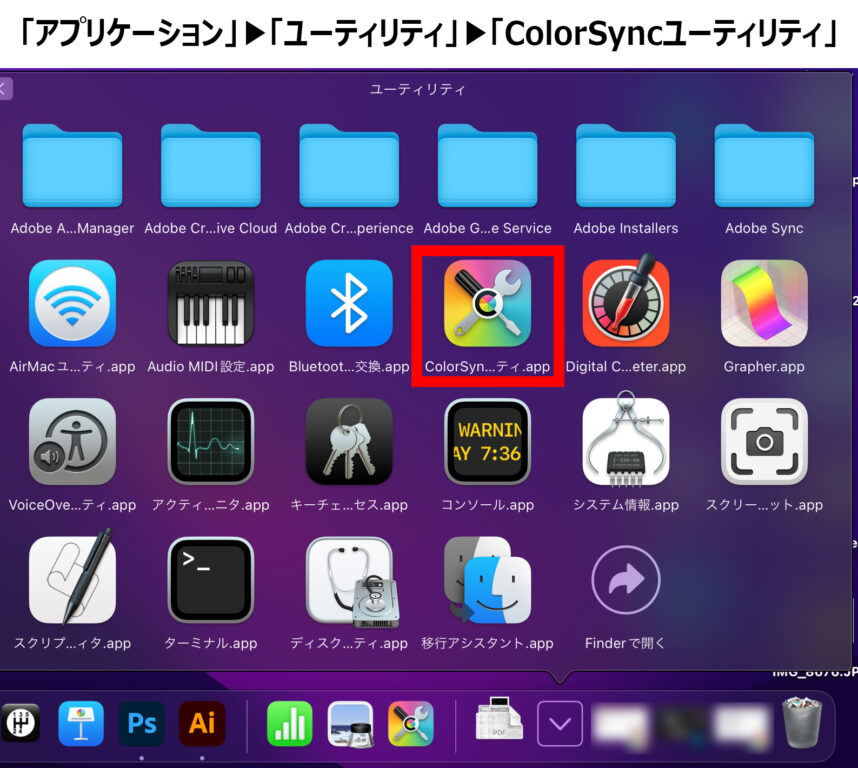
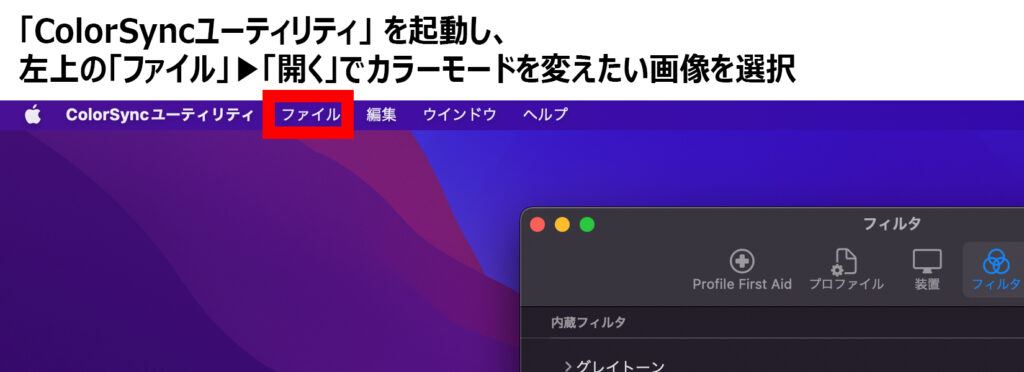
ColorSyncユーティリティを起動すると「Profile First Aid」や「フィルタ」と書かれたウィンドウが開くことがありますが、カラーモードを変えるだけなら無視してOK

RGBで作成された画像であれば、CMYKを選択したタイミングで色が少し暗くなります。
※モノクロなど色合いによっては変化が見えづらいこともあり。
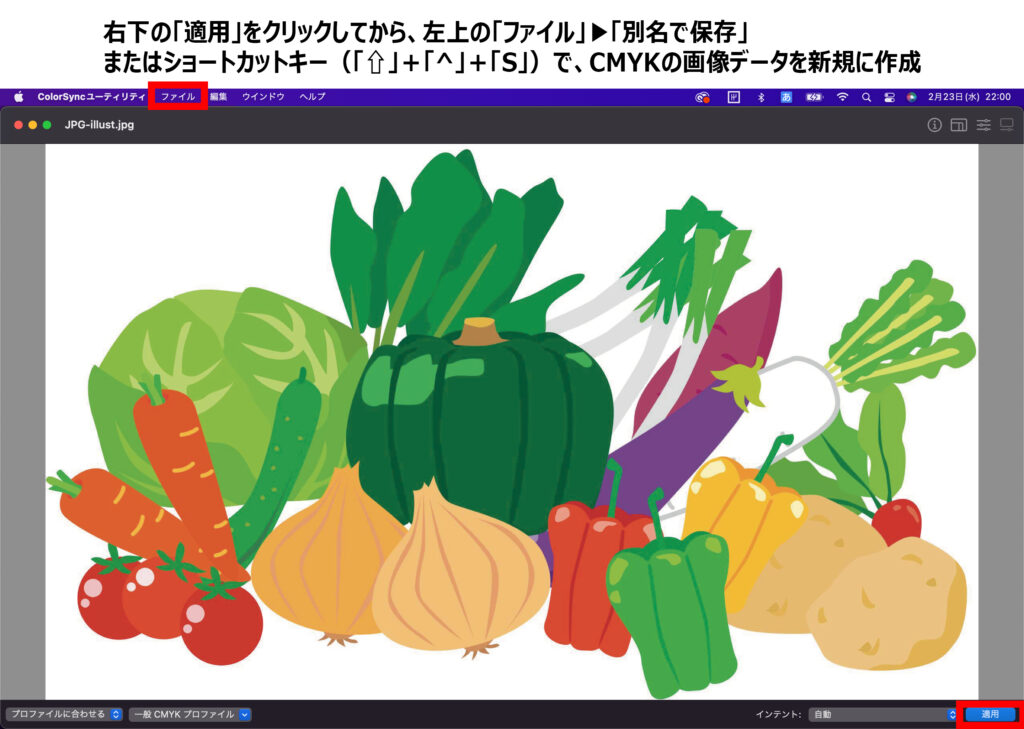
これでCMYKカラーモードの画像のできあがり!
まとめ
以上、RGBからCMYK(またはその逆)に変換する方法について、できる限りかんたんな方法を解説しました。
本記事でも述べましたが、やはりPhotoshopやIllustratorを使うのが一番かなと思います。カラーモードの変換が難しいWindowsでも使えますので。
特にこれからデザインをされる方、PhotoshopやIllustratorにはカラーモード以外にも使える機能がたくさんあるので、ぜひ導入を検討してみてください!
そしてCMYKモードでデザインを作成した場合でも、実際に紙などに印刷して色味を確認するようにしてください。
