この記事では、iPhoneで撮影した写真をMacに簡単に送る方法を紹介します。
Windows PCに写真を送る方法については以下をご覧ください。
(Macでも使える方法ですが、iPhoneとMacを使っている場合は本記事の方がはるかに簡単です)

iCloud(写真アプリ)経由で共有する
iPhoneからMacへ写真を送る方法は2つあり、1つ目は「iCloud」を使う方法です。
この機能をオンにしておけば、iPhoneで撮った写真やキャプチャした画像を、何もすることなく即座にMacで開けるようになります。
iCloudの設定方法
iCloudの設定はiPhoneで行います。
(Macでは特別な操作は不要。自身のApple IDでログインだけしておいてください)
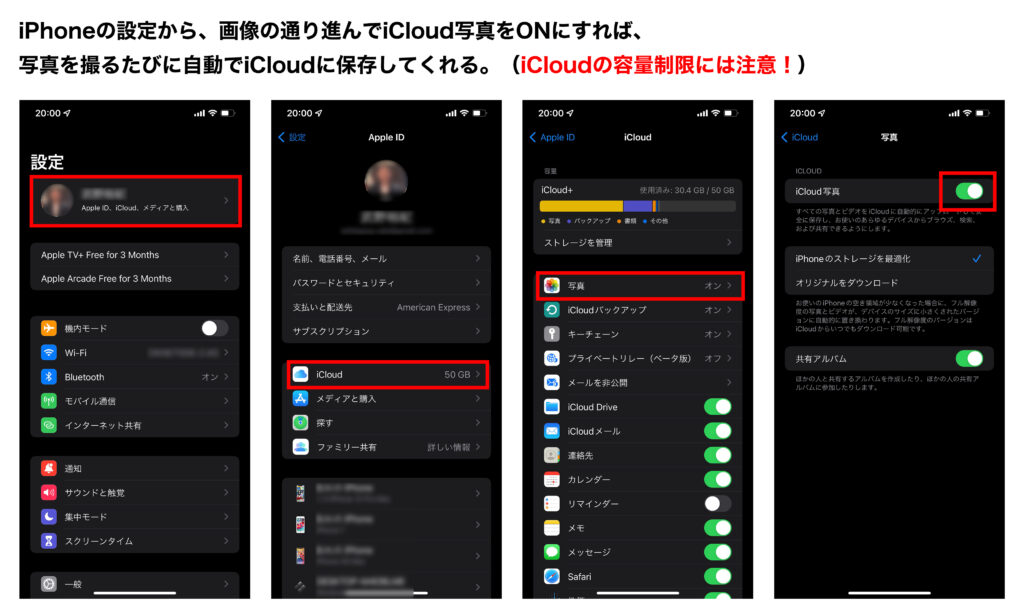
- iPhoneの設定画面を開く
- 一番上の、自身が設定したアイコンや名前が表示されているところをタップ
- 【iCloud】をタップ
- 【写真】をタップ
- 【iCloud写真】をタップしてオンに
以上の操作で、iCloudに自動的に写真が保存されるようになります。
iPhoneで写真データが更新されるたびに保存し直されるので、いちいち手動でデータを保存したり時間をかけたりする必要はありません。
以下はMacの画面です。
Dock(アプリアイコンが並んでいるところ)に、iPhoneと同じ写真のアイコンがあります。(非表示にしている場合を除く)
先程のiCloud設定をしていれば、そこをクリックするだけでMacでも同じように写真が表示されます。
撮影直後の写真は少し時間がかかりますが、ネット環境が良ければ1分もかからず表示されると思います。
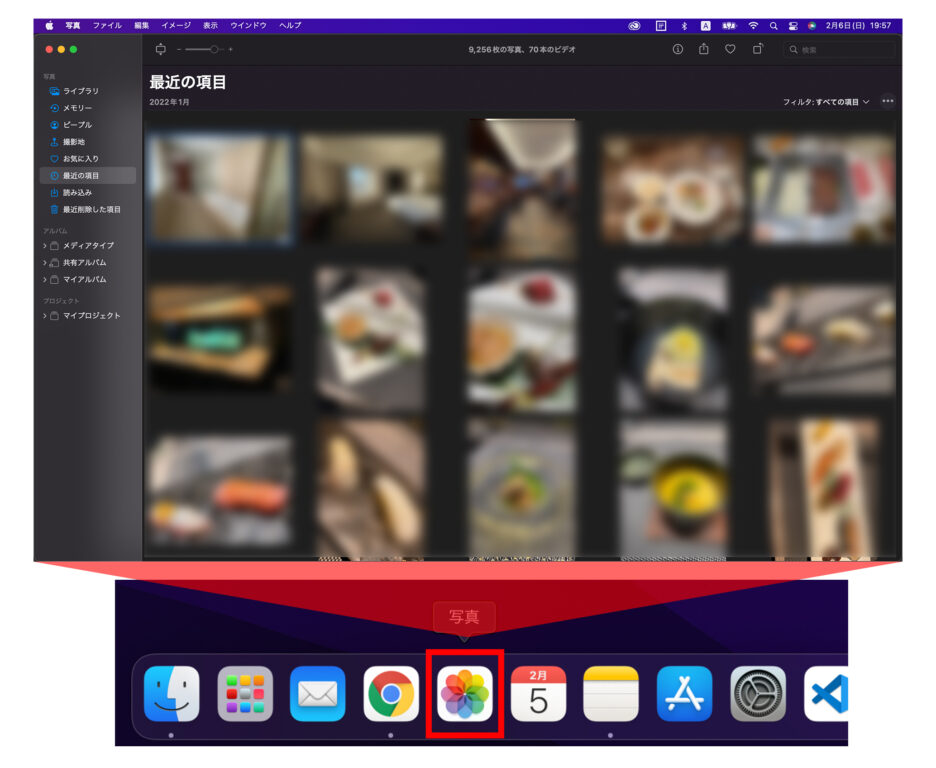
iCloudの容量に注意
iPhoneで設定しておくだけで、自動的にMacと同期してくれる便利なiCloud。
ただ、一つ注意事項があり、iCloudの容量制限です。
iCloudは無料で使えますが、その場合の容量は5GBです。
写真をほとんど撮らない人であれば5GBでも十分かもしれませんが、iPhoneを長く使っていると写真がどんどん増えていき、たいていの人は5GBでは足りなくなります。
最近ではカメラの性能が大幅に向上し、1枚あたりの写真容量が増えているのも要因ですね。動画であれば写真の数倍〜数十倍もの容量が必要です。
容量が足りなければ、iCloudに新しく写真を保存することはできません。
過去の写真や動画を削除したり、有料プランで容量を増やしたり、何らかの方法で対処してみてください。

補足:iCloudについて
iCloudとは、Apple社が提供するクラウドサービスのこと。
このサービスを使うと、iPhoneにあるデータがApple社の管理サーバーにコピー(バックアップ)され、iPhoneとは別に写真やメモを保存できるようになります。

iCloudにデータを保存しておけば、もしiPhoneをなくしたり壊したりしても、データが失われずに済むから安心ですね。
余談ですが、このサーバーはApple社が所有しているわけではなく、AmazonやGoogleのサーバーを利用しているらしいです。
確かに、iPhoneのOSであるiOSがスマホOS全体の世界シェア:約3割(2021年10月時点)あることを考えると、その膨大なデータを自社だけで管理するのは無理がありそうですね。
AirDropを使う
iPhoneからMacへ写真を送る方法2つ目は「AirDrop」を使う方法です。
AirDropは意外と知らない人が多いのですが、iPhone同士またはiPhone↔Mac間で写真を共有するのにとても便利な機能なので、是非使いこなせるようになっておきましょう。
AirDropの設定方法(Mac PC側)
まずMac PC側で、AirDropのデータが受信できるよう設定しておきます。
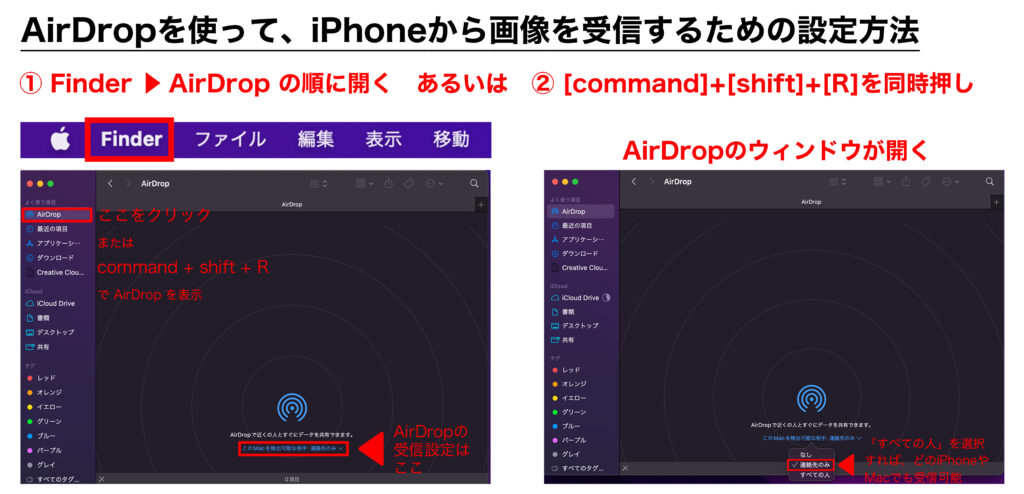
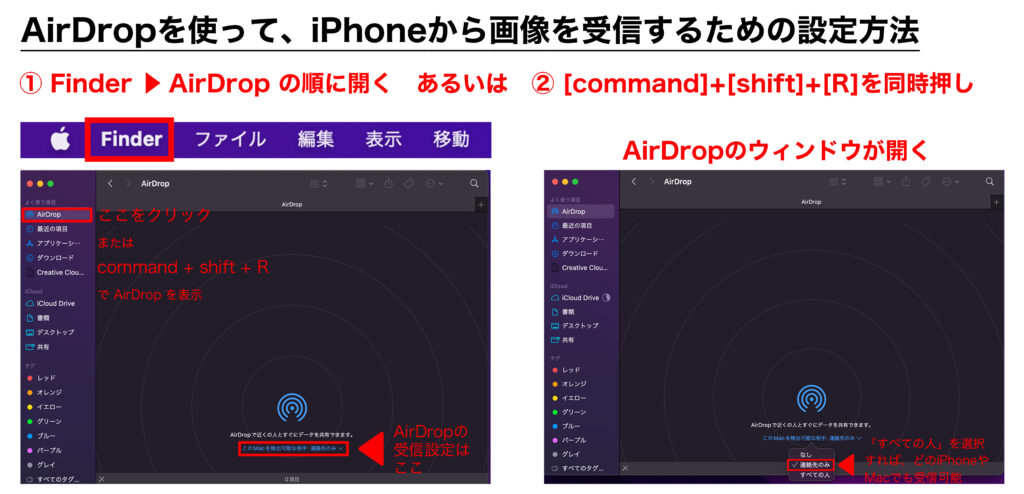
- Finder → AirDrop の順に開く
- デスクトップ画面でショートカットキー「command + shift(⇧キー) + R」を同時押し
青い渦巻状のアイコンが表示されます。
その下あたりに青文字で、「このMacを検出可能な相手」とあるので、そこをクリックして「連絡先のみ」または「すべての人」を選択
これでiPhoneから写真を送るときに、このMac PCを送信先として選べるようになります。
AirDropを使ってiPhoneからMacに写真を送る
Mac PC側で受信設定ができたら、iPhoneから写真を送ってみましょう。
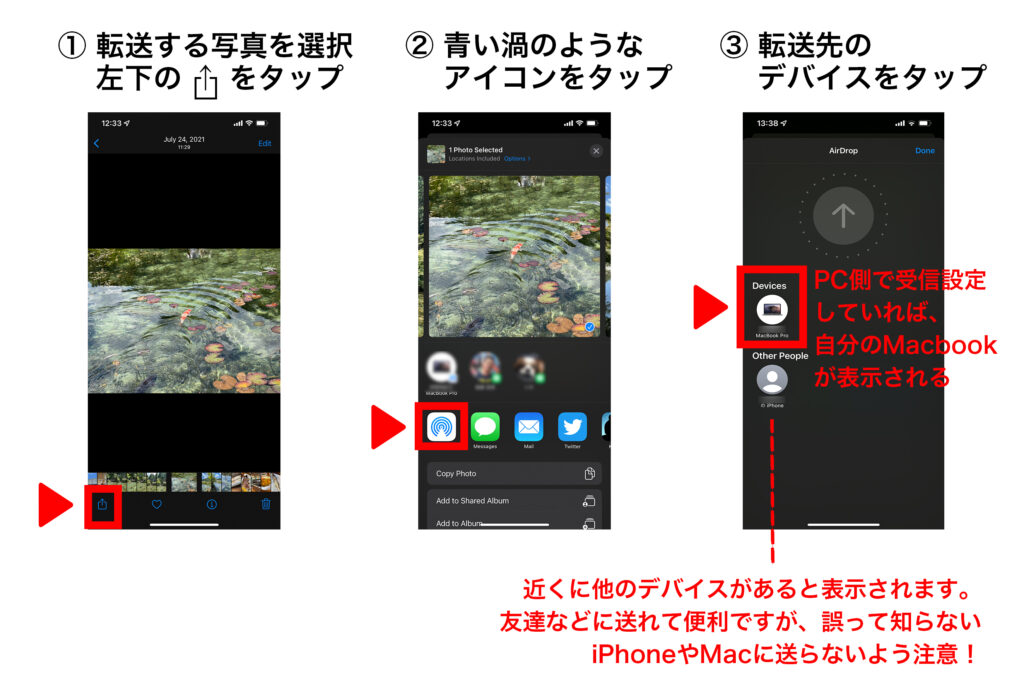
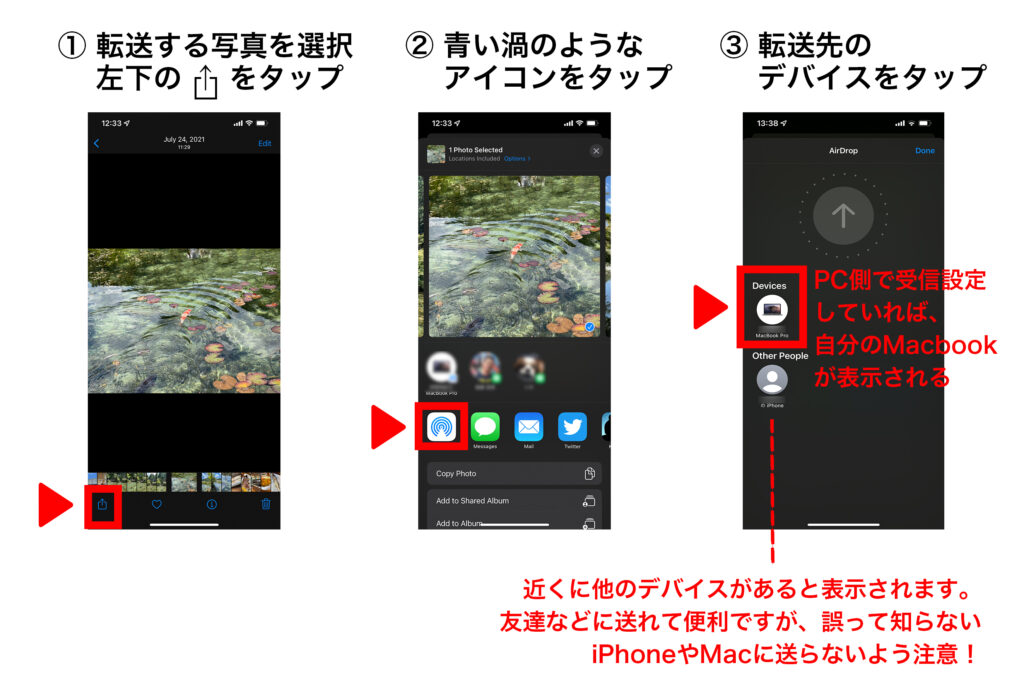
- Macに送りたい写真を選ぶ
- 左下にあるアイコンをタップ(画像①)
- アプリのアイコンが並んでいるところにある、AirDropアイコン(青い渦)タップ(画像②)
- 送信先のデバイスをタップ(画像③)
タップ後すぐ、Mac PCのダウンロードフォルダに写真が保存されているはずです。
注意事項
AirDropはネット回線を使わず、BluetoothやWiFiを使ってデータの送受信を行います。
これは、ネットがない状況でも写真を送れるというメリットになりますが、距離が離れているデバイスには送れないというデメリットにもなります。
送信可能な距離の目安は9mと言われていますので、AirDropは「近いデバイス同士の送受信ツール」と覚えておきましょう。
まとめ
iPhoneで撮った写真をMacに送る方法について、①iCloudを使う方法 と ②AirDropを使う方法 をご紹介しました。
どちらも簡単な設定を事前にしておくだけで、その後の写真のやり取りが非常に楽になります。
「iPhoneで撮影した写真をMacで編集する」というような方には必須ともいえる手段ですので、使ったことのない人はぜひ利用してみましょう!

