YouTubeに初めて動画を投稿したい方向け!
動画投稿用のチャンネルを新規作成&カスタマイズの手順を纏めました!(操作環境はPCです)
Googleアカウントにログイン(ログイン済の場合はSTEP2へ)
まずWebサイトで「YouTube」を開きます。
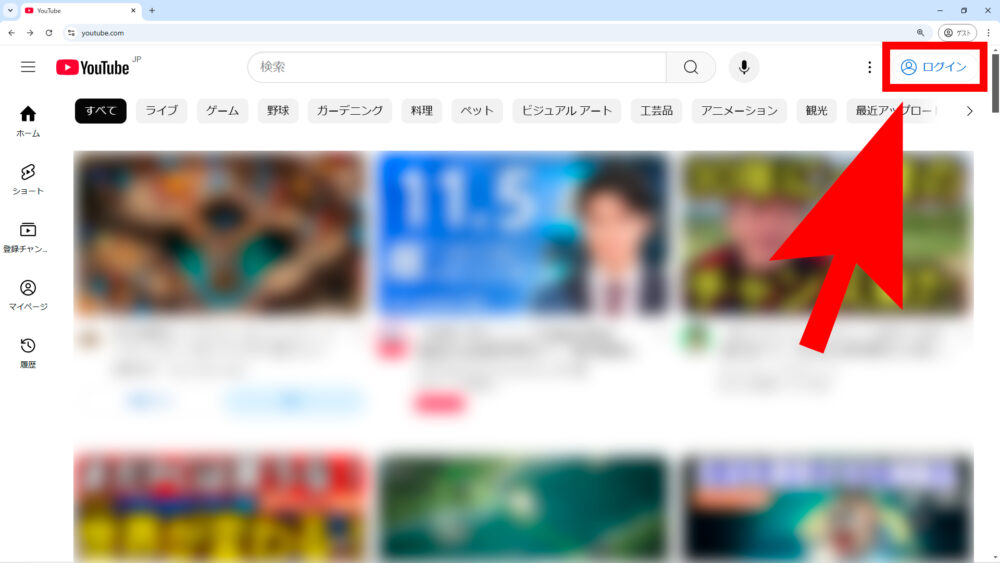
右上のプロフィール(アイコン)をクリックします。
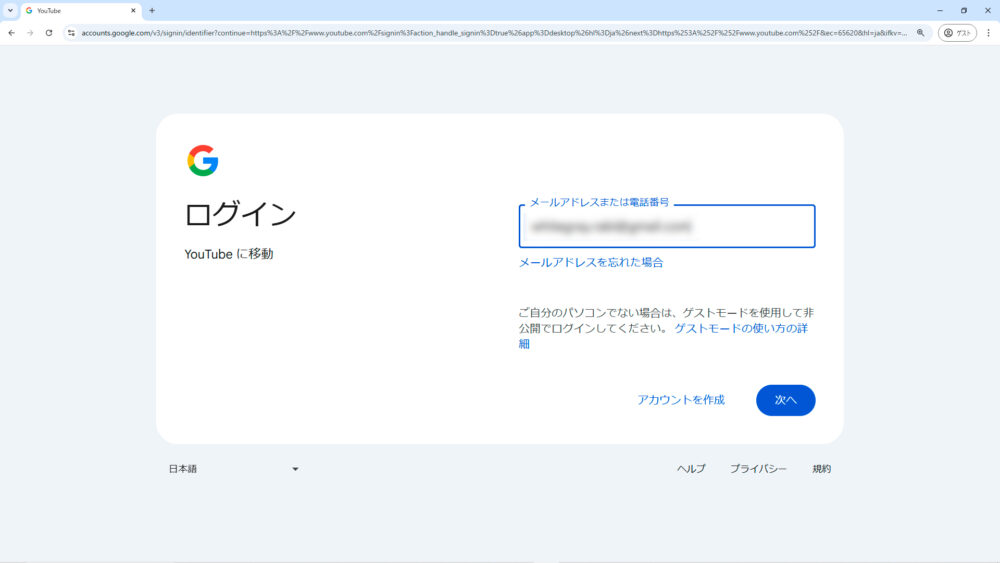
ログイン画面が表示されるので、Googleアカウントのメールアドレスまたは登録時の電話番号を入力して「次へ」をクリックします。
(Googleアカウントを持っていない場合は、「アカウントを作成」よりGoogleアカウントを取得してください。)
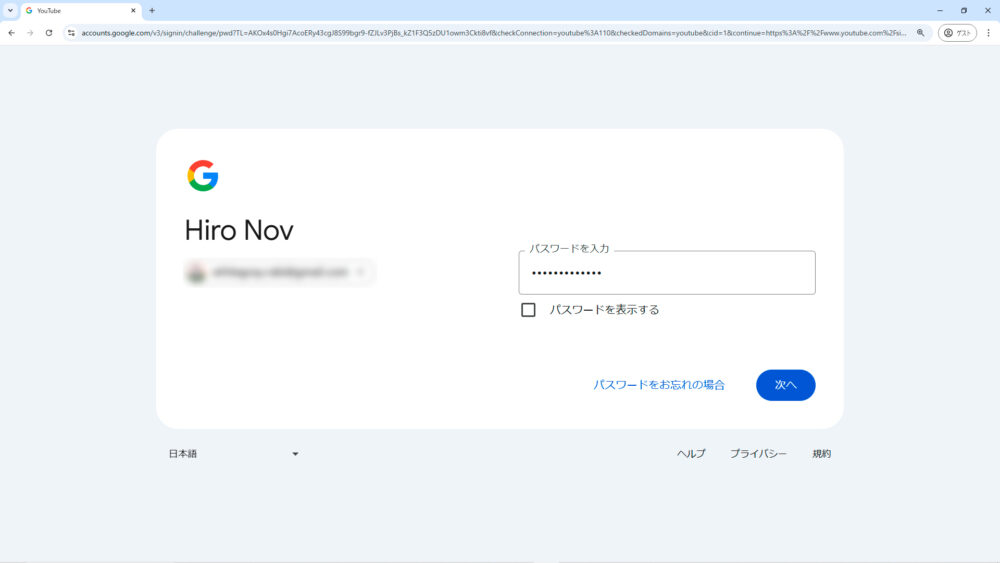
パスワードを入力して「次へ」をクリックするとログインできます。
動画投稿用チャンネルの作成
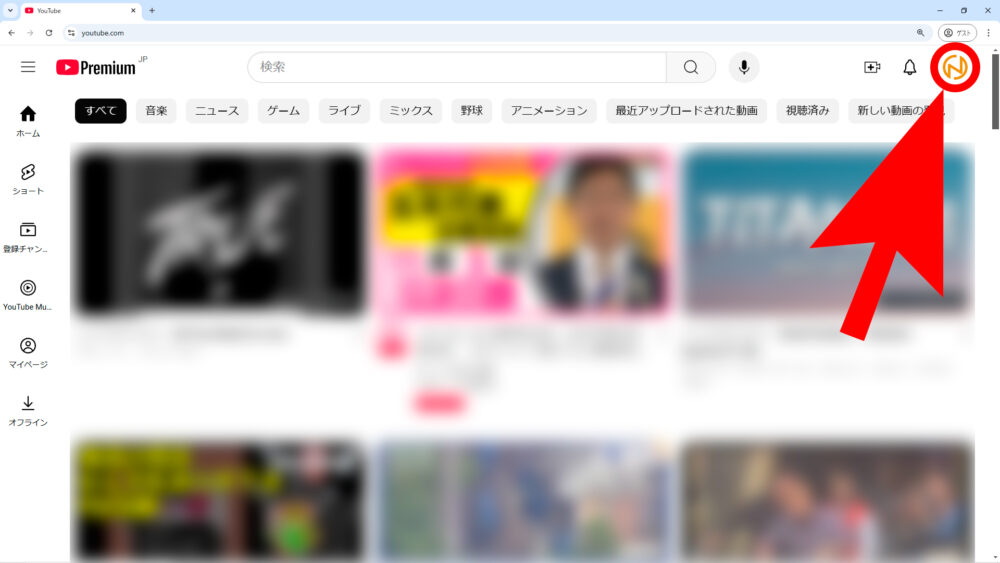
右上のプロフィール(アイコン)をクリックします。
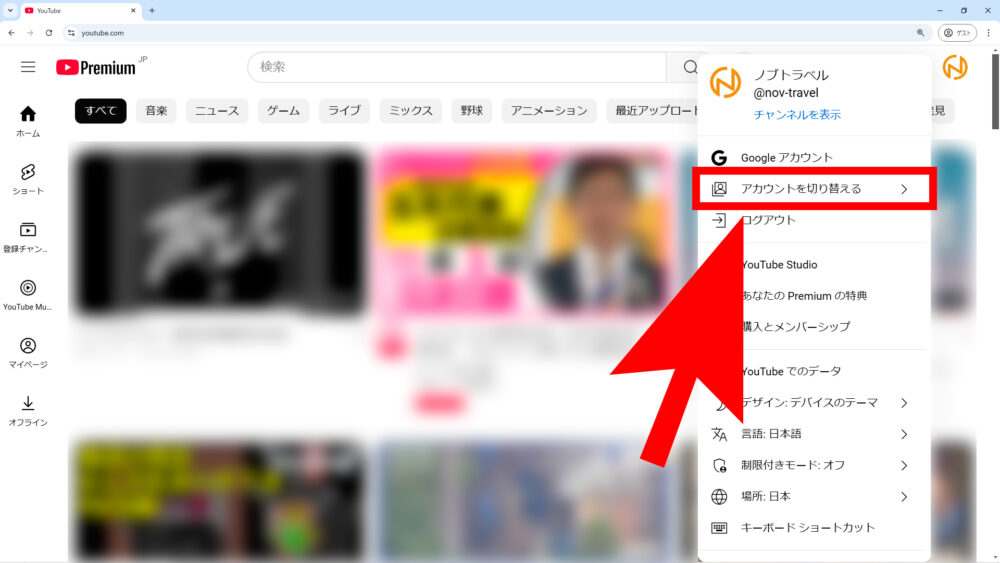
「アカウントを切り替える」をクリックします。
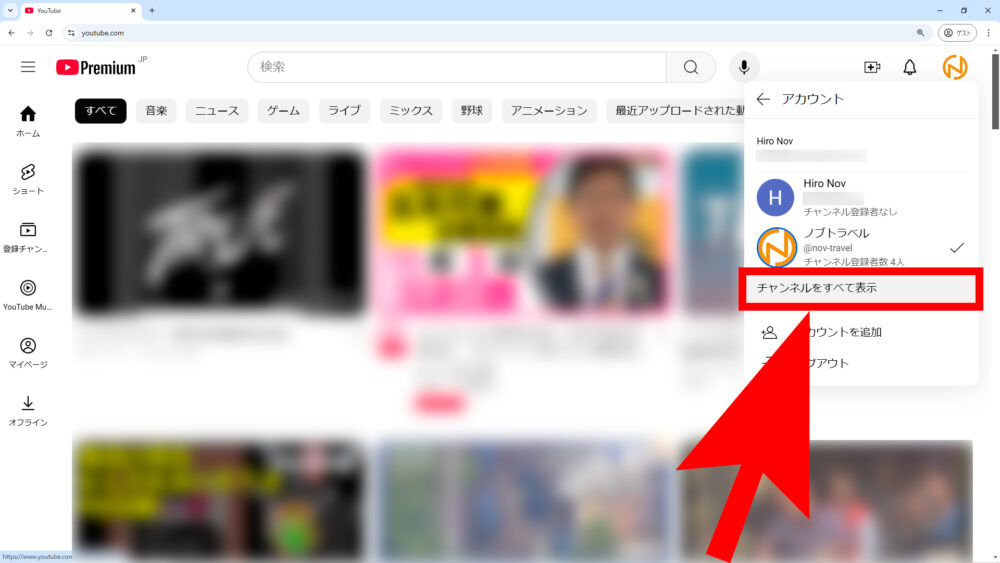
「チャンネルをすべて表示」をクリックします。
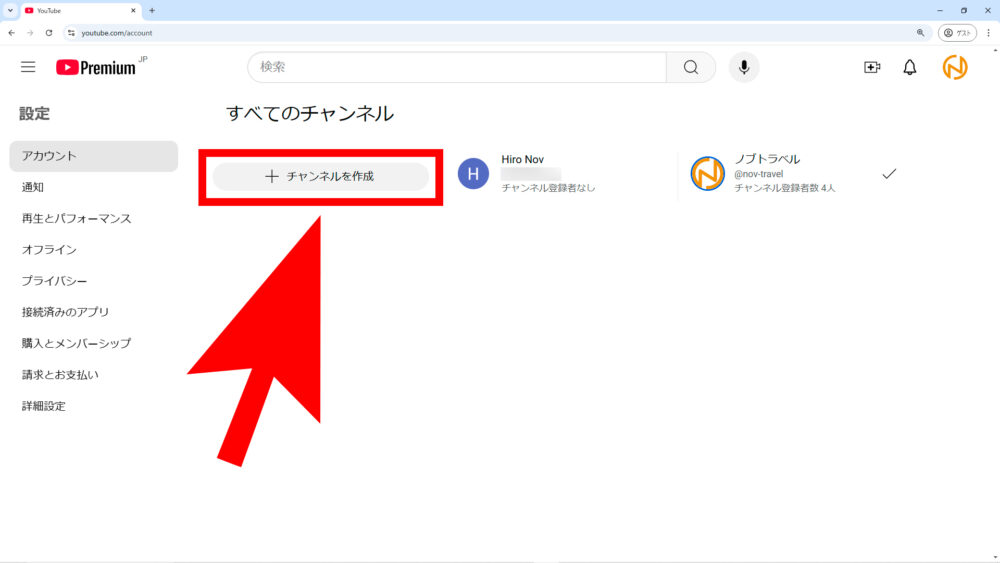
「+チャンネルを作成」をクリックします。
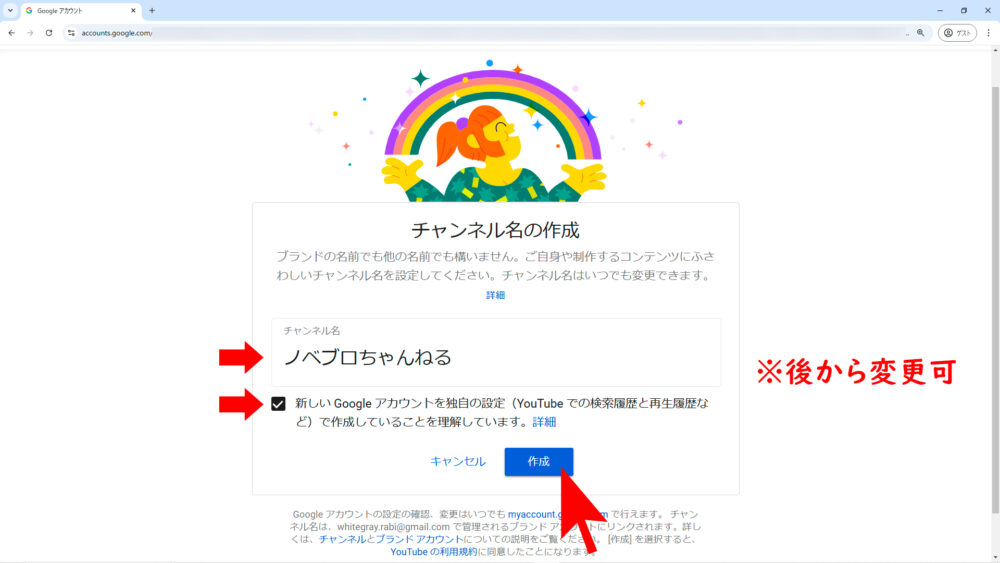
チャンネル名を入力し、下のチェックボックスにチェックを入れて「作成」をクリックします。
(チェンネル名はSTEP 3のカスタマイズで変更できるので、適当な名前でOKです。)
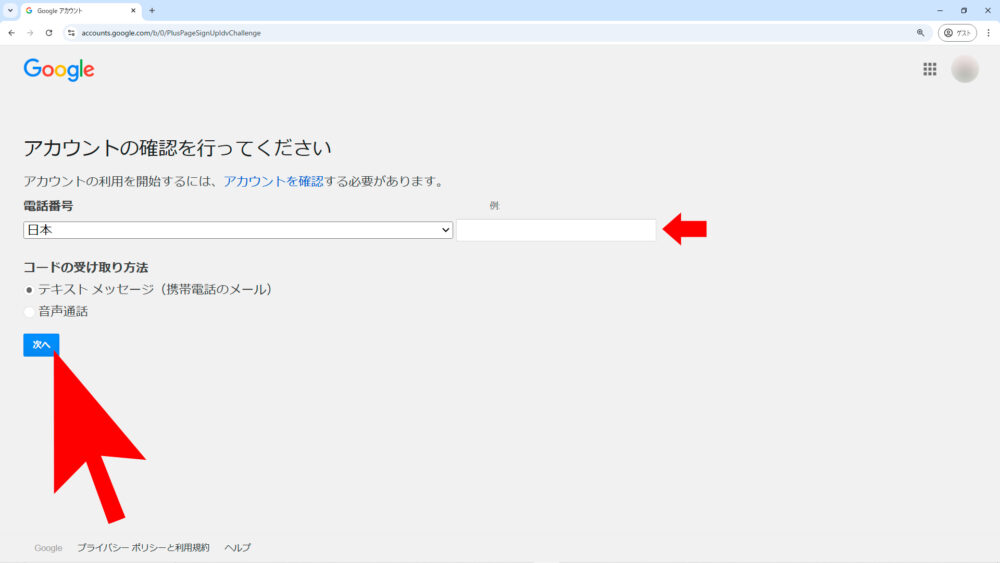
右側の細い横長の入力欄に自身の電話番号を入力し、コードの受取方法を選択して「次へ」をクリックします。
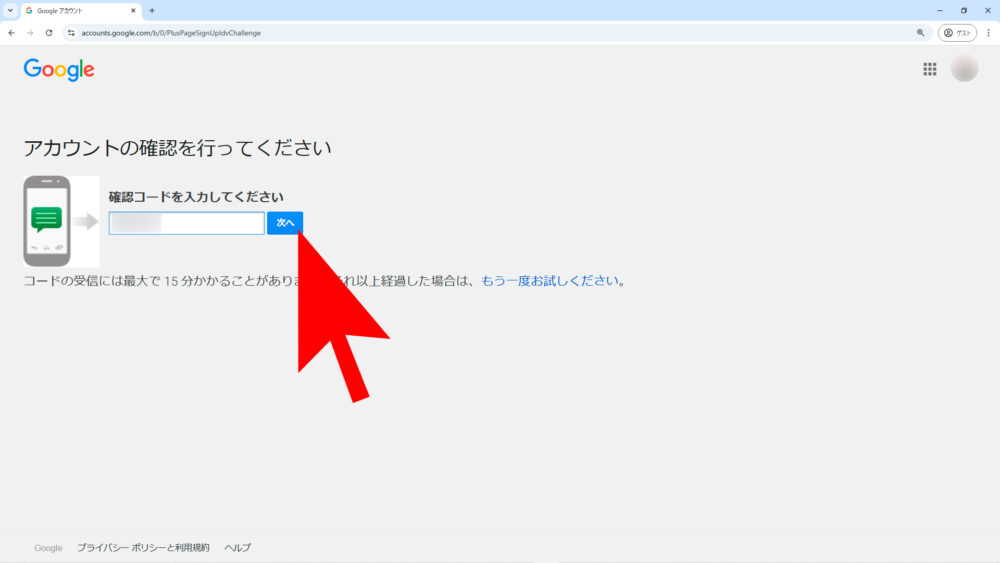
入力した電話番号宛てにGoogleの確認コードが記載されたメッセージが届くので、それを入力して「次へ」をクリックします。
(「コードの受信には最大で15運かかることがあります」と書かれていますが、筆者の場合はほんの数秒で届きました。)
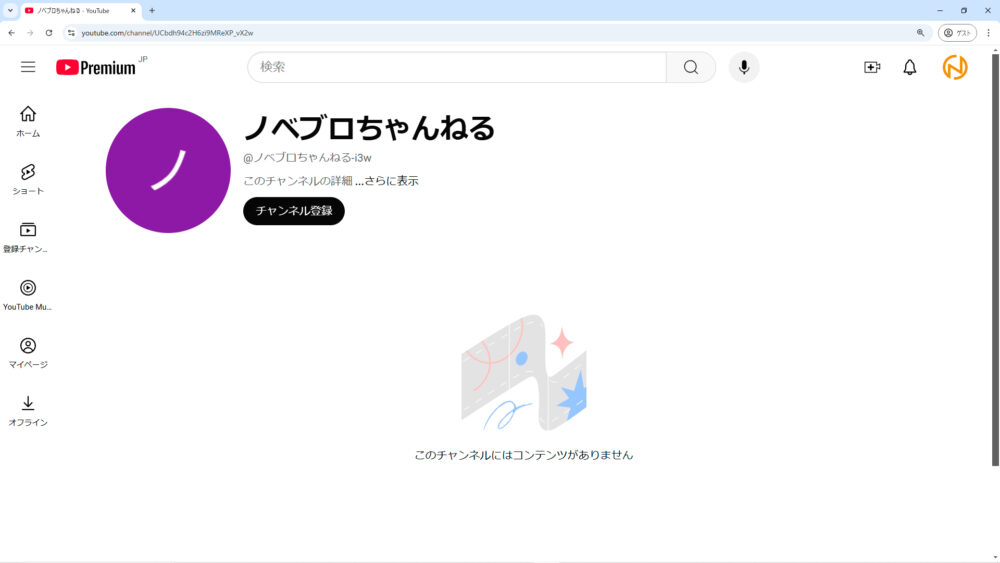
以上でチャンネルの作成は完了です!
チャンネルのカスタマイズ
このままでも動画投稿はできますが、その前にプロフィール写真やチャンネルの説明も追加しておきましょう。
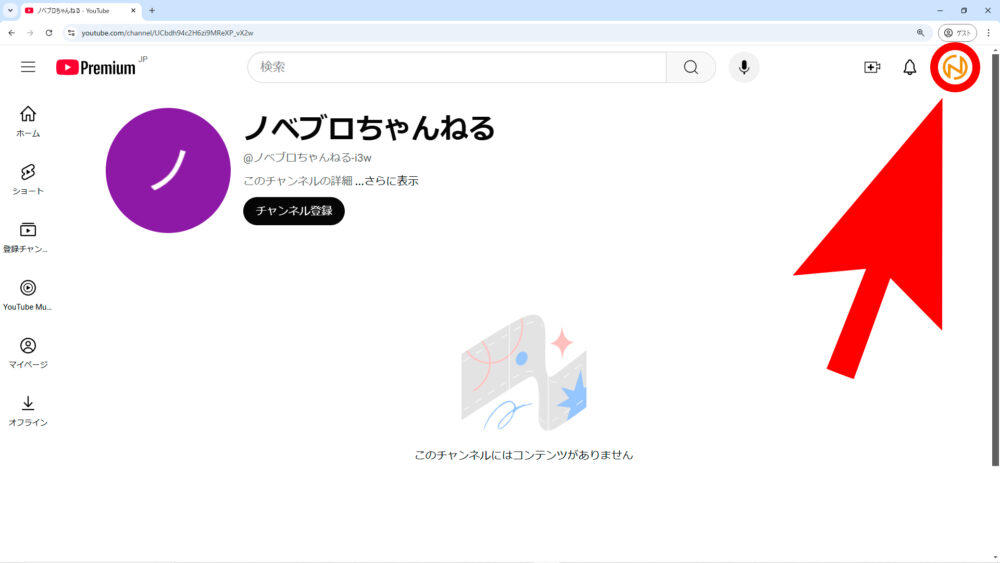
再び右上のプロフィール(アイコン)をクリックし、「アカウントを切り替える」をクリックします。
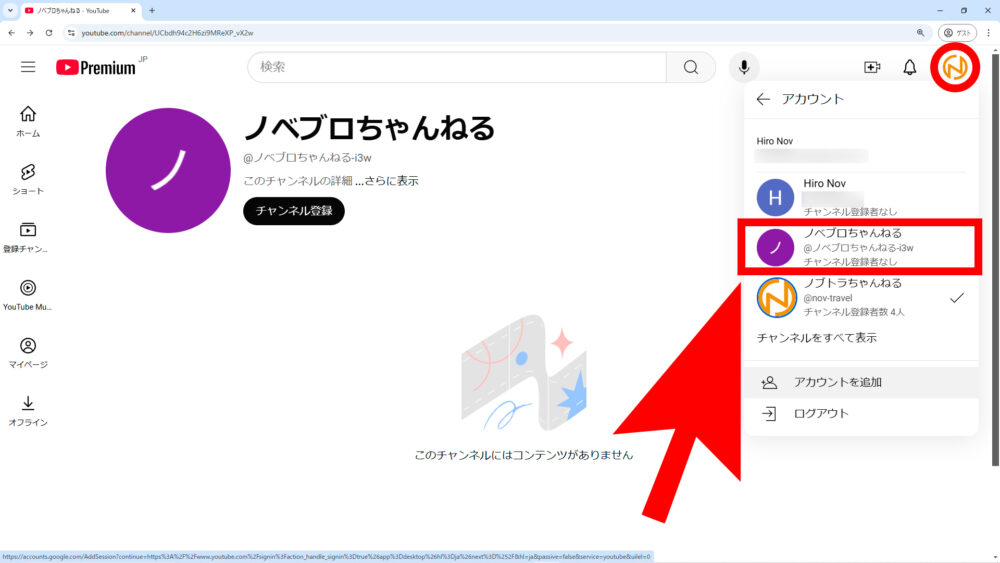
先程作成したチャンネルが追加されているので、それをクリックします。
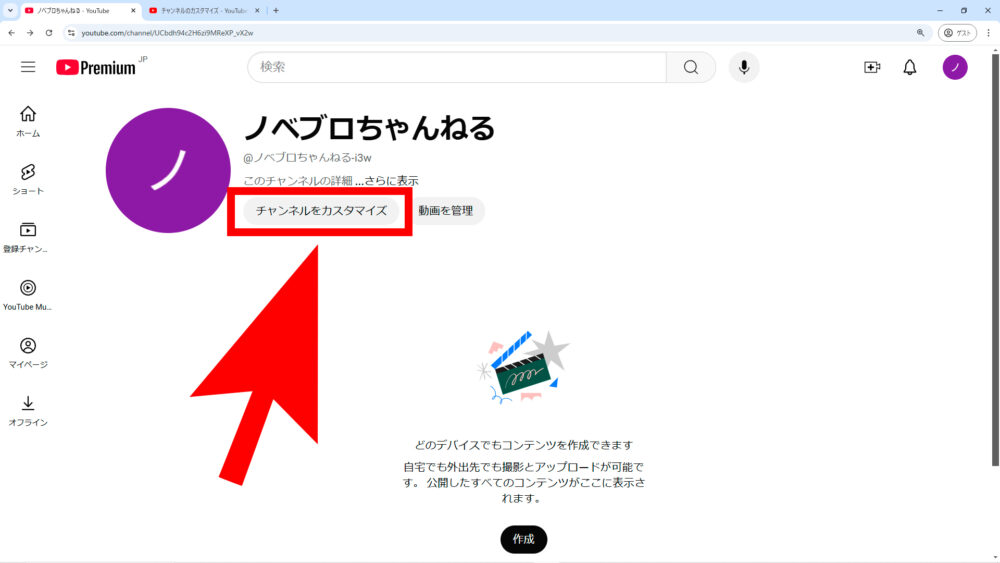
アカウントを切り替えたら、「チャンネルをカスタマイズ」をクリックします。
(こちらプロフィール写真などを変更することができます。)
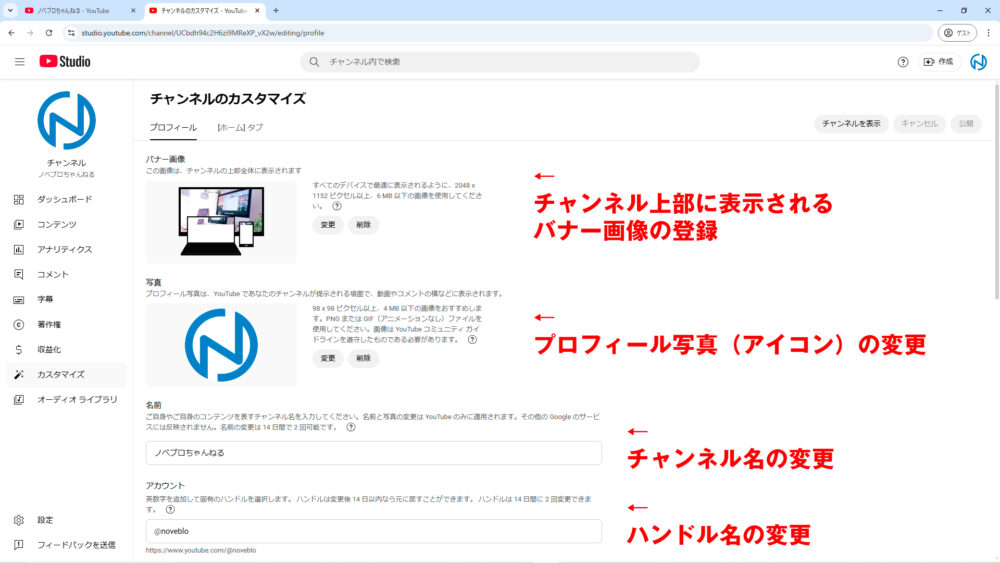
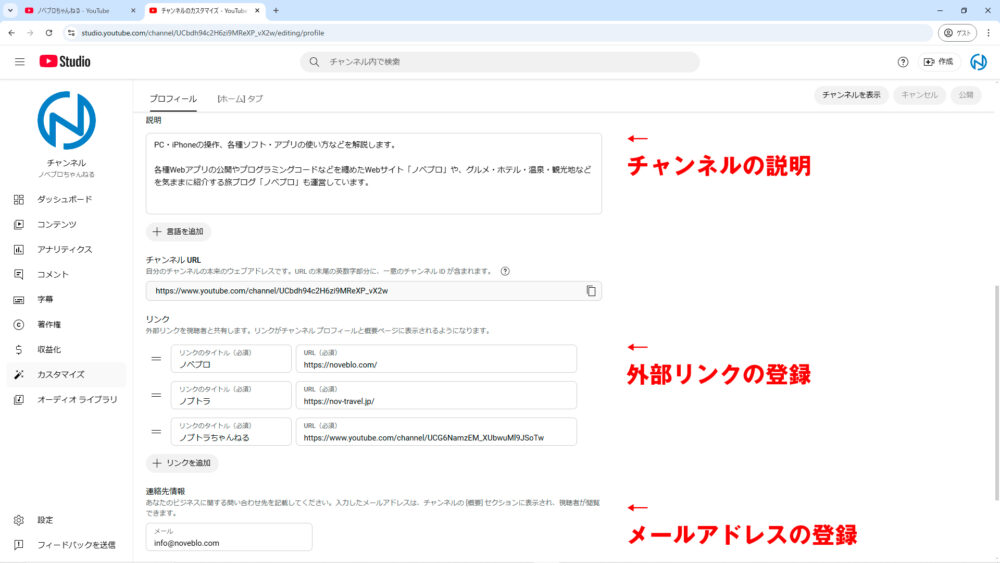
バナー画像やプロフィール写真のアップロード、チャンネル名の変更、チャンネル説明の編集などができます。
プロフィール写真は視聴者が最初に目にする「顔」のようなもので、検索結果やコメント欄などにも表示されるのでそれなりに重要です。バナー画像もチャンネルの雰囲気を伝える役割をもちますが、特にこだわりがなければ無料画像サイト(O-DANなど)を利用するのも手です。
カスタマイズが完了したら、右上の「公開」をクリックします。
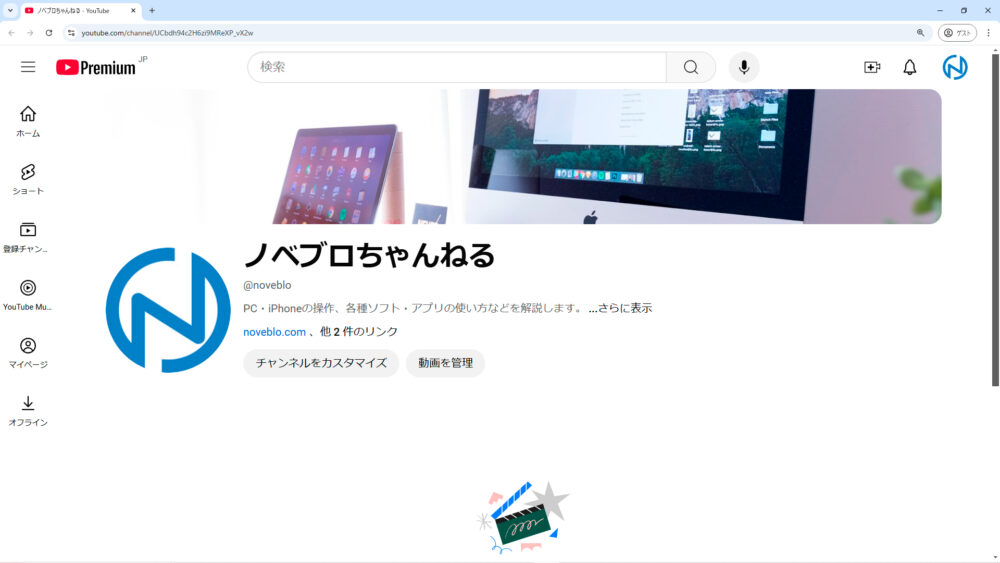
カスタマイズが完了しました。
「さらに表示」をクリックすると、別ウィンドウでチャンネルの概要やリンクが表示されます。
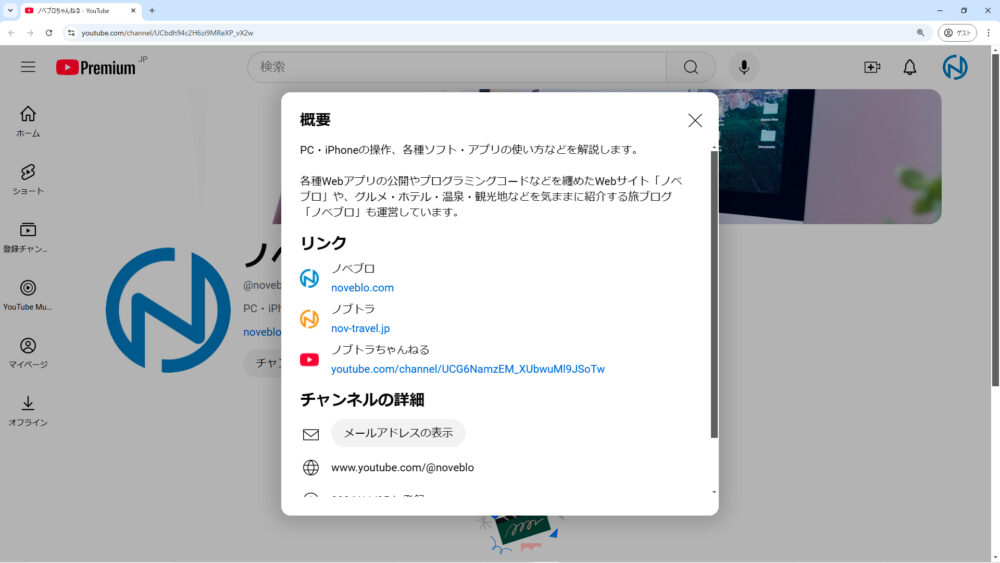
以上、Youtubeチャンネルの開設手順についてご紹介しました。
今回作成した「ノベブロちゃんねる」では、本サイトで公開中のWebアプリやスマホツールの使い方などを投稿しています。よろしければ、ぜひチャンネル登録していただけると嬉しいです!
