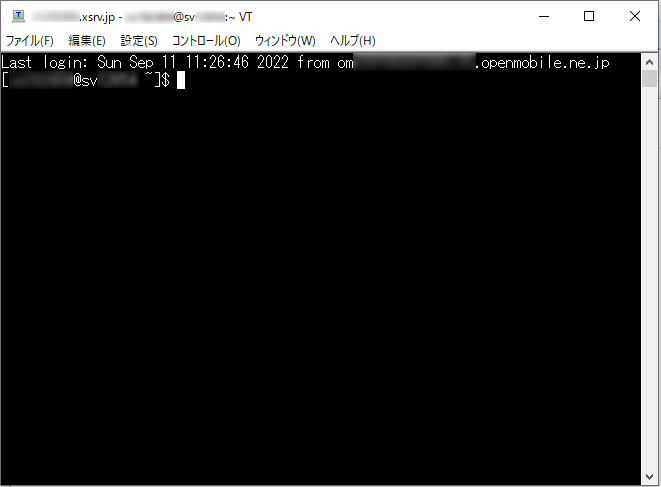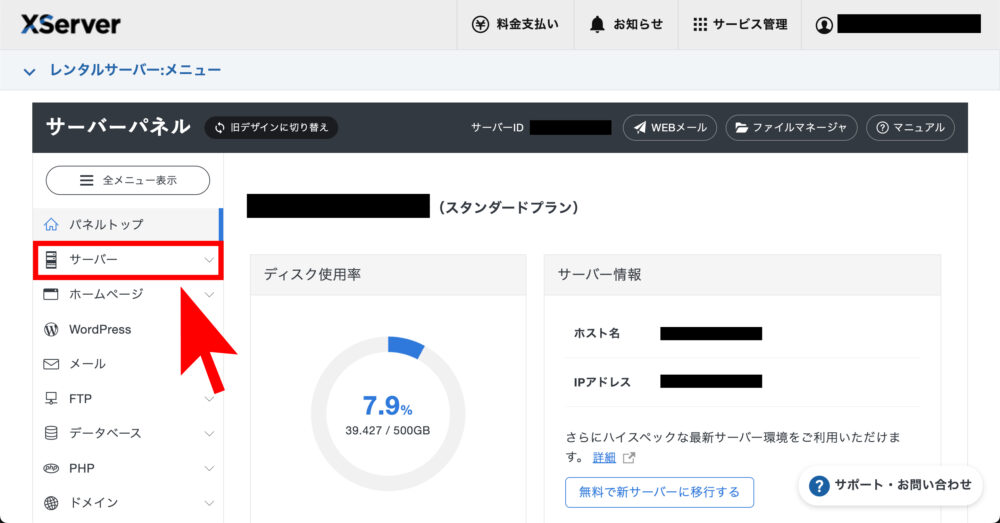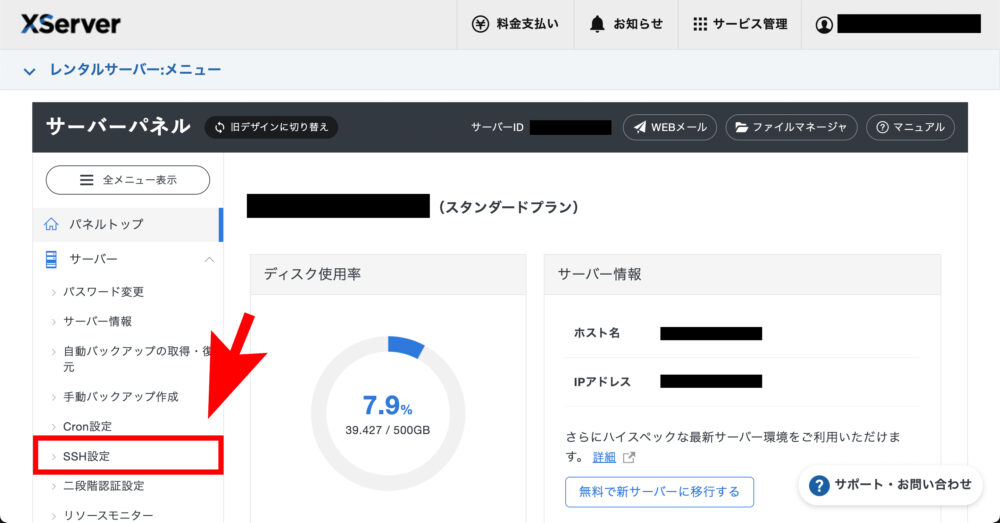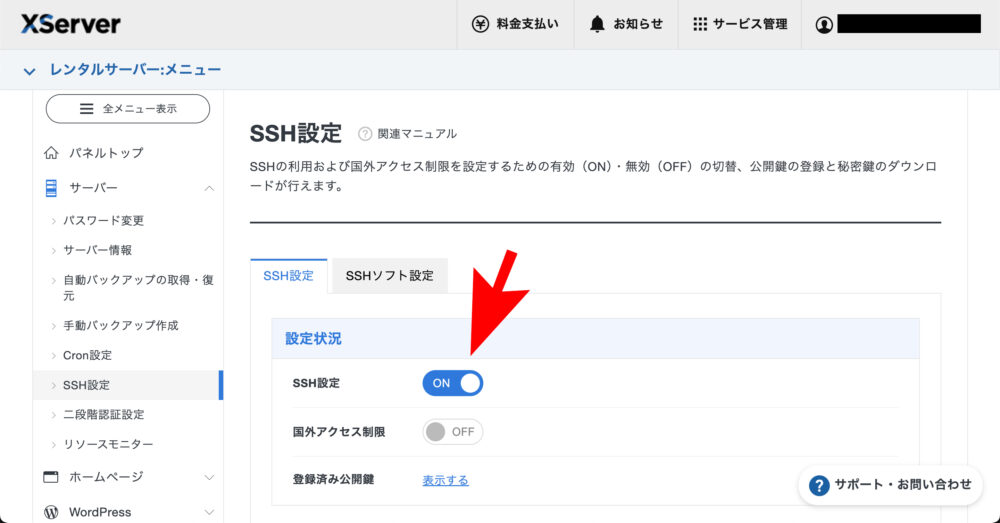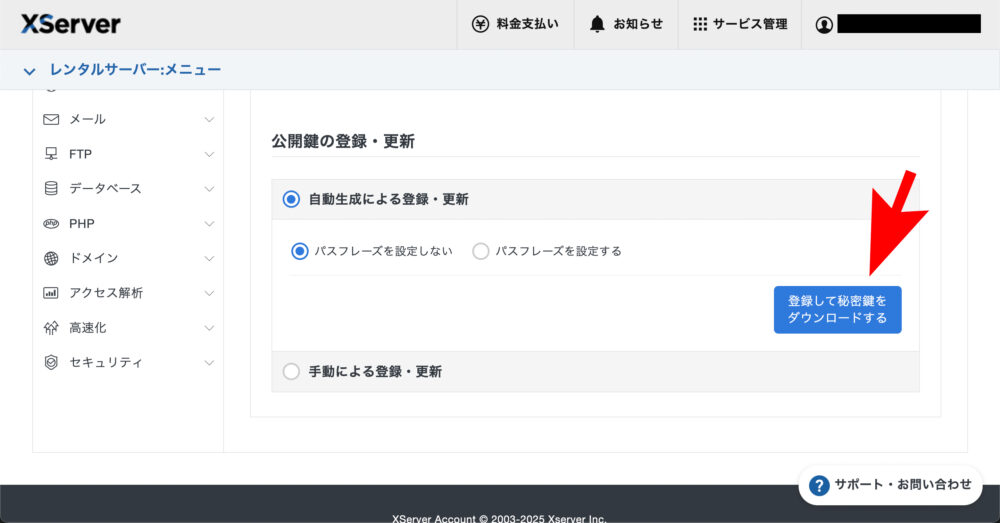しばらく操作していないとすぐ忘れてしまうので、備忘録用に。
XServerの サーバー上で公開鍵認証用鍵ペアの生成を行い、「Tera Term」というフリーソフトを使って、Windows PCからSSH接続する手順について記載しています。
Tera Termをインストールしていない場合は、こちら からダウンロードしてください。
なお、MacのターミナルからSSH接続する方法については こちらの記事 に掲載しています。
XServer側での作業(SSH設定をON & 公開鍵認証用鍵ペアを生成)
XServerにログインし、サーバーパネルの『SSH設定』から下記2つの設定を行います。
- SSH設定の状態を「ON」にする。
- 国外からアクセスすることがない場合は、「国外アクセス制限」を「ON」にする。
- 公開鍵認証用鍵ペアを生成する。
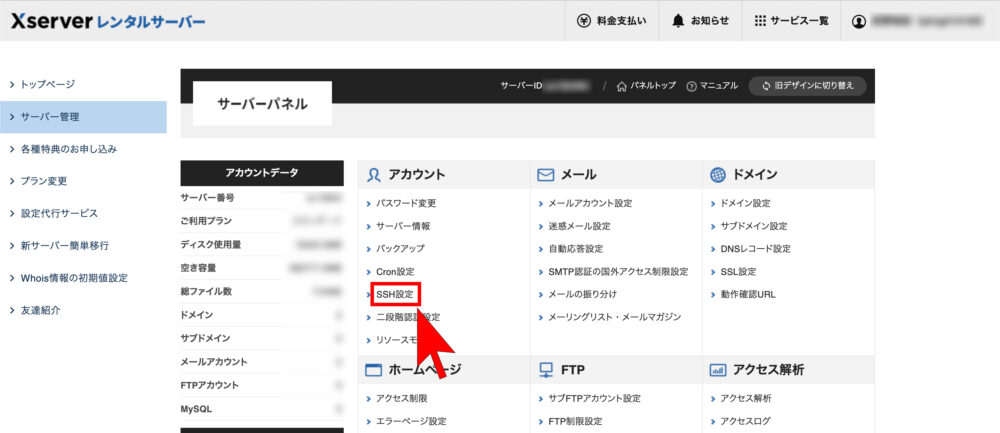
「SSH設定」をクリックします。
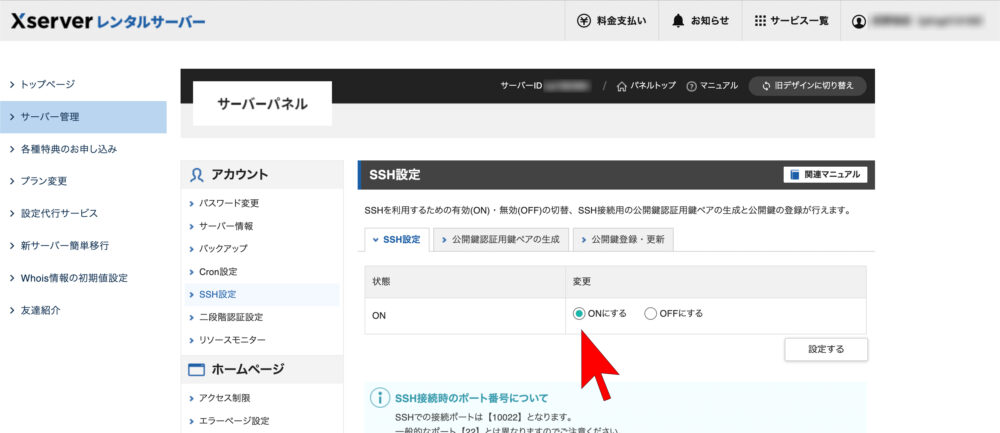
初期設定ではOFFになっていると思いますので、ONにチェックを入れて「設定する」をクリックします。これでSSH設定の状態が「ON」になります。
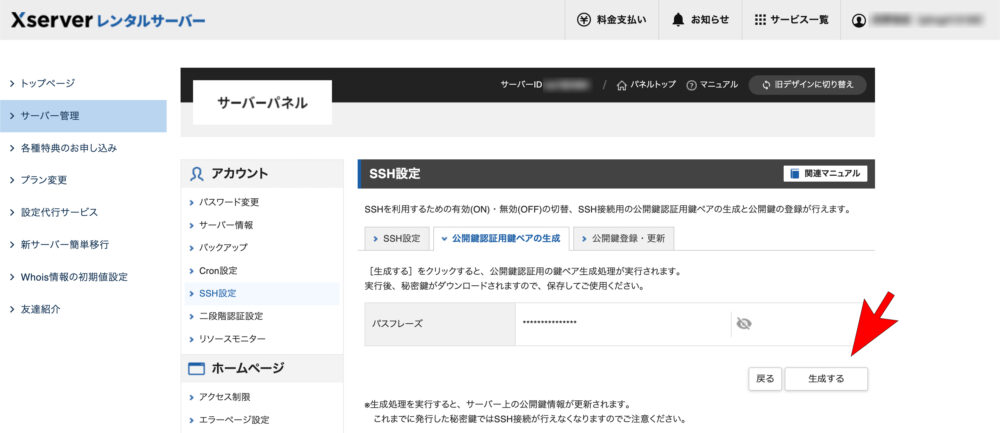
続いて公開鍵認証用鍵ペアを生成します。
こちらは、「SSH設定」の隣のタブを開いてパスフレーズを入力したあと、「確認画面へ進む」をクリックして表示された画面です。「生成する」をクリックすると、秘密鍵(「サーバーID.key」)が自身のPCにダウンロードされます。
パスフレーズは、このあとTera TermからSSH接続する際に必要となります。
Windows側での作業(Tera TermからSSH接続)
Tera Termを起動し、以下の通りSSH接続に必要な情報を入力していきます。
参照元は こちら(レンタルサーバー)もしくは こちら(ビジネス)
Tera Termとは?
「ターミナルエミュレータ」と呼ばれるソフトウェアで、他のコンピュータに接続して遠隔操作するときに使用される。実質的に他のコンピュータの端末になれるということで、ターミナルエミュレータという。
主にWindows PCで、外部のコンピュータにSSH接続するときに使われるソフト。
こちら から無料でダウンロードできる。
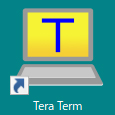
Tera Termを起動すると、下の画像のような『新しい接続』というウィンドウが表示されます。
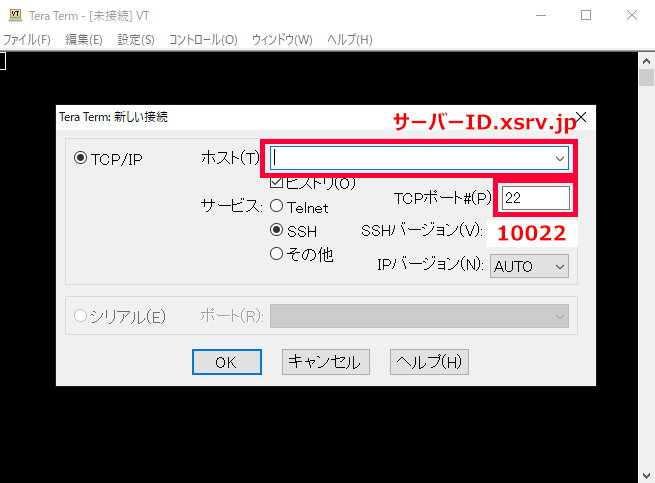
赤枠部分に以下の通り入力して、「OK」をクリックします。
- 「ホスト」の項目 → 「ご自身のサーバーID.xsrv.jp」
(XServerビジネスの場合、「ご自身のサーバーID.xbiz.jp」です。) - 「TCPポート#(P)」の項目 → 「10022」
(デフォルトでは「22」になっています。)
を入力して、「OK」をクリックします。
もし上記ウィンドウが自動で表示されない or 誤って閉じてしまった場合は、左上の『ファイル』→『新しい接続』で上記ウィンドウを開くことができます。
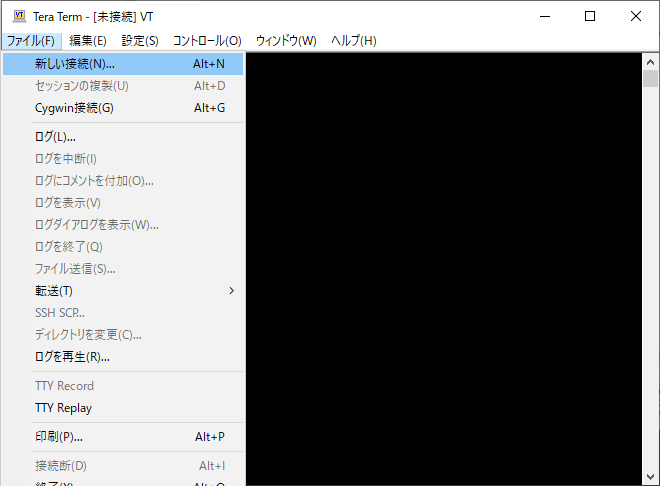
下の画像のような『SSH認証』ウィンドウが表示されるので、赤枠部分を入力&サーバーからダウンロードした秘密鍵ファイルを選択し、「OK」をクリックします。
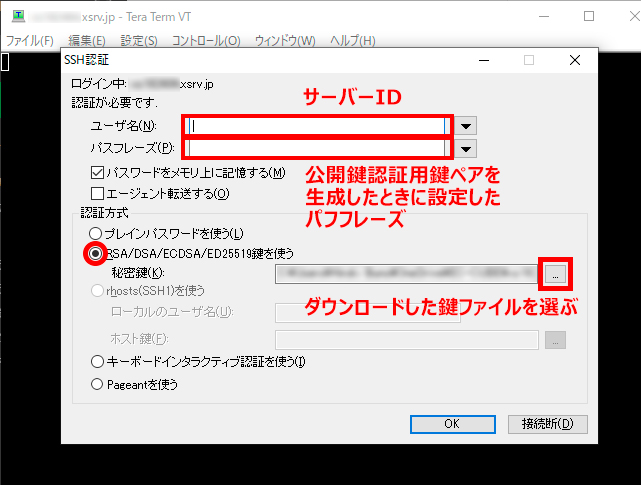
- 「ユーザ名(N)」の項目 → 「ご自身のサーバーID」
- 「パスフレーズ(P)」の項目 → 「サーバーで公開鍵認証用鍵ペアを生成したときに設定したパスフレーズ」
- 「認証方式」の項目 → 2つ目の「RSA~~~鍵を使う」を選択し、右側の「…」からダウンロードした秘密鍵ファイルを選択します。(下図参照)
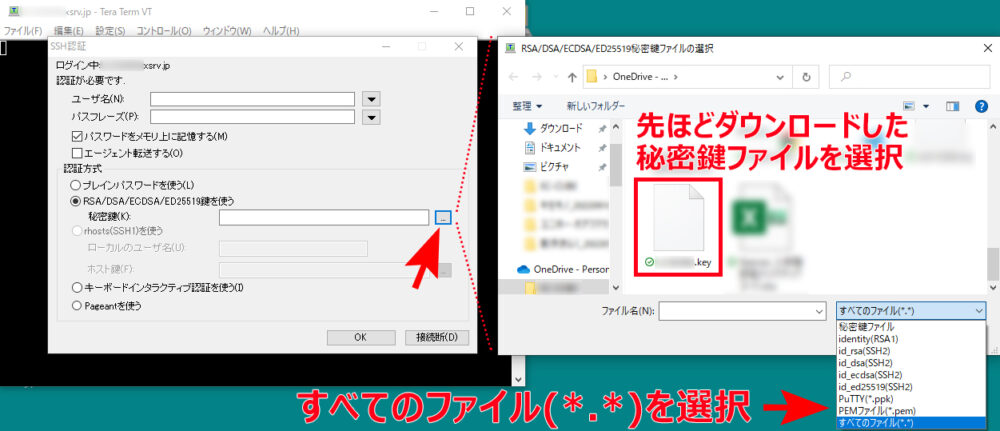
ファイル形式を「すべてのファイル」にしておかないと、ファイルが表示されない場合があります。
下図のような画面が表示されれば、接続完了です!