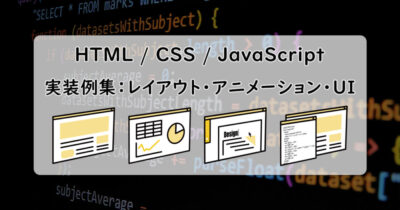タイトルなどの見出し(タブ)をクリック または マウスホバーすると、それに応じた内容を表示させる『タブメニュー』の実装方法(HTML/CSS/JavaScriptコード)を、実装例とともに紹介します。
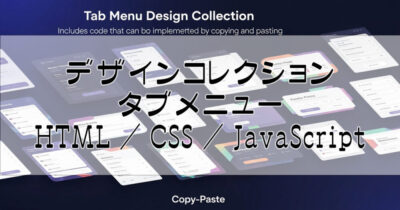
実装例とコード
クリック(タップ)で表示が変わるパターンと、マウスホバーで表示が変わるパターンの2種を実装しました。
実際にタブをクリック(タップ)またはホバーしてみてください。
クリックで表示を切り替える
HTML / CSS / JavaScript コード
<div class="tab-container">
<ul>
<li class="selected" data-id="tab-1">タブ1</li>
<li data-id="tab-2">タブ2</li>
<li data-id="tab-3">タブ3</li>
</ul>
<div class="tab-content selected" id="tab-1">
おはようございます。タブ1の内容です。
</div>
<div class="tab-content" id="tab-2">
こんにちは。タブ2の内容です。
</div>
<div class="tab-content" id="tab-3">
こんばんは。タブ3の内容です。
</div>
</div>.tab-container ul {
margin: 0;
padding: 0;
list-style: none;
display: flex;
}
.tab-container ul li {
width: 100%;
padding: 8px 16px;
}
.tab-container ul li.selected {
color: white;
background-color: black;
}
/* 選択されていないタブは、カーソルをポインター表示にする。*/
.tab-container ul li:not(.selected) {
cursor: pointer;
}
/* 選択されていないタブは、ホバー時に半透明にする。*/
.tab-container ul li:not(.selected):hover {
opacity: .6;
}
/* コンテンツを非表示。 */
.tab-content {
display: none;
}
/* selectedクラスが付いたコンテンツのみ表示。 */
.tab-content.selected {
display: block;
border: 2px solid black;
padding: 8px;
min-height: 200px;
}const tabMenuItems = document.querySelectorAll('.tab-container ul li');
const tabContents = document.querySelectorAll('.tab-container .tab-content');
tabMenuItems.forEach(tabMenuItem => {
tabMenuItem.addEventListener('click', () => {
// 全てのタブからselectedクラスを外す。
tabMenuItems.forEach(tabMenuItem => {
tabMenuItem.classList.remove('selected');
});
// クリックされたタブのみselectedクラスを付ける。
tabMenuItem.classList.add('selected');
// 全てのタブのコンテンツからselectedクラスを外す。
tabContents.forEach(tabContent => {
tabContent.classList.remove('selected');
});
// クリックされたタブのカスタムデータ属性と同じIDを持つコンテンツに、selectedクラスを付ける。
// カスタムデータ属性については別記事で紹介しています。
document.getElementById(tabMenuItem.dataset.id).classList.add('selected');
});
});マウスホバーで表示を切り替える
HTML / CSS / JavaScript コード
<div class="tab-container">
<ul>
<li class="selected" data-id="tab-1">タブ1</li>
<li data-id="tab-2">タブ2</li>
<li data-id="tab-3">タブ3</li>
</ul>
<div class="tab-content selected" id="tab-1">
おはようございます。タブ1の内容です。
</div>
<div class="tab-content" id="tab-2">
こんにちは。タブ2の内容です。
</div>
<div class="tab-content" id="tab-3">
こんばんは。タブ3の内容です。
</div>
</div>.tab-container ul {
margin: 0;
padding: 0;
list-style: none;
display: flex;
}
.tab-container ul li {
width: 100%;
padding: 8px 16px;
}
.tab-container ul li.selected {
color: white;
background-color: black;
}
/* コンテンツを非表示。 */
.tab-content {
display: none;
}
/* selectedクラスが付いたコンテンツのみ表示。 */
.tab-content.selected {
display: block;
border: 2px solid black;
padding: 8px;
min-height: 200px;
}const tabMenuItems = document.querySelectorAll('.tab-container ul li');
const tabContents = document.querySelectorAll('.tab-container .tab-content');
tabMenuItems.forEach(tabMenuItem => {
// マウスホバー時に発火するイベントは「mouseover」を使う。
tabMenuItem.addEventListener('mouseover', () => {
// 全てのタブからselectedクラスを外す。
tabMenuItems.forEach(tabMenuItem => {
tabMenuItem.classList.remove('selected');
});
// クリックされたタブのみselectedクラスを付ける。
tabMenuItem.classList.add('selected');
// 全てのタブのコンテンツからselectedクラスを外す。
tabContents.forEach(tabContent => {
tabContent.classList.remove('selected');
});
// クリックされたタブのカスタムデータ属性と同じIDを持つコンテンツに、selectedクラスを付ける。
// カスタムデータ属性については別記事で紹介しています。
document.getElementById(tabMenuItem.dataset.id).classList.add('selected');
});
});実装のポイント
表示・非表示を切り替えるには
クリックなど、何らかのアクションによって表示・非表示を切り替えるには、display: block;とdisplay: none;を使い分けるのが代表的な方法です。
display: block;→ 表示(ブロック要素のデフォルト設定)display: none;→ 非表示
本実装のように、予めdisplay: none;で非表示にしておいた要素に、クリックやホバーをトリガーとしてdisplay: block;を設定したクラスを付与することで、表示・非表示を切り替えられます。
以下記事で紹介している実装も、基本的にはこの応用になります。
要素を横並びにするには
通常、HTMLでブロック要素は縦に並んでいきますが、本実装例のタブのように、ブロック要素を横に並べたいときは「フレックスボックス」を使います。
具体的には、横に並べたいブロック要素を持つ親要素にdisplay: flex;を設定します。
これだけで、子に当たるブロック要素は、縦ではなく横に並ぶようになります。
フレックスボックスを使わない場合
フレックスボックスを使う場合
フレックスボックスを使うと、要素の感覚や配置順など、他にも様々なレイアウトを組むことができます。
詳しくは以下記事で解説していますので、合わせてご覧ください。
複数要素を連動させるには
『①のタブをクリック(ホバー)したら①のコンテンツ、②のタブをクリック(ホバー)したら②のコンテンツ』というように、要素同士を連携させるには、カスタムデータ属性を使う方法があります。
idやclassなどと同じhtmlの属性で、自分オリジナルの名前をつけられるという特徴があります。
<div data-◯◯="□□"></div>のように使います。
この説明だけでは使いみちがよくわからないかと思いますが、詳細は以下記事で説明していますので、合わせてご覧ください。
【応用】お知らせ表示
タブメニューとモーダルウィンドウを組み合わせたお知らせ表示です。各お知らせをクリックすると、そのお知らせに合ったコンテンツがポップアップウィンドウ(モーダルウィンドウ)で表示されるのがポイントです。
- お知らせ 1
- お知らせ 2
- お知らせ 3
お知らせに応じた内容が表示されます。
具体的な実装方法は以下記事で紹介していますので、ぜひ合わせてご覧ください。
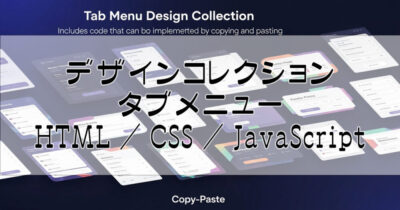
当サイトで公開しているWebデザインやUIの実装例は、一覧として以下記事に纏めています。