iPhoneで撮影した写真をPCで見たり編集しようと思ったら・・・
- あれ、なぜか開けない?
- SNSやブログにアップできない?
- 拡張子が見慣れた「jpg」や「png」ではなく、「heic」?
- 「jpg」とはどう違う?
- 「jpg」に変換はできないの?
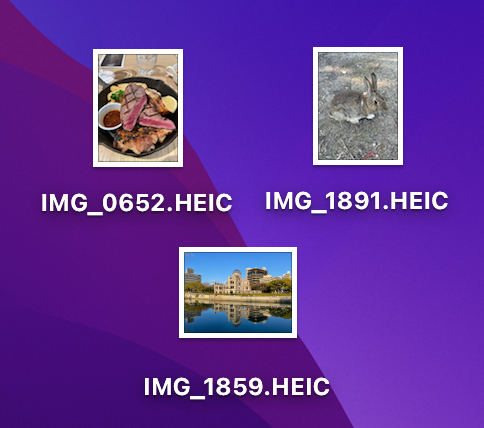
この記事では、HEIC(ヘイク)拡張子について解説しつつ上述の疑問にお答えします。(2022年10月時点の情報です)
- 「そもそもiPhoneで撮った写真や保存した画像をどうやってパソコンに送るの?」という方は
-
- 「そもそもiPhoneで撮った写真や保存した画像をどうやってパソコンに送るの?」という方は
HEIC(ヘイク)とは
HEIC(ヘイク)とは、現在Apple社が採用している画像の保存形式・HEIF(ヒーフ)に付けられる拡張子。
iOS11から、iPhone7(7Plus)、iPad(6世代)以降のデバイスで撮った写真の保存形式が、「JPEG」から「HEIF」というものになりました。
HEIFとは「High Efficiency Image File Format」の略。
ざっくりいうと「高効率で保存できる画像ファイル」であり、このフォーマットで保存された画像には「heic」という拡張子が付きます。
- ちなみに動画の場合は、「hevc」という拡張子が付きます。
このHEIFという形式は実に画期的で、JPG以上の高画質 かつ 保存を繰り返しても劣化しないという特徴を持ち、それでありながら容量は小さい(JPGの半分くらい)という、次世代の画像フォーマットとも呼べる形式です。
この記事を執筆している2022年10月現在、HEIFに対応しているPCやブラウザ、アプリはまだ少なくJPGが主流ですが、今後HEIFが主流になっていくかもしれませんね。
HEIF形式で保存されるのはiPhoneのカメラアプリを直接起動して撮影した場合。
以下のような場合は違う形式で保存されます。
- スクリーンショット → PNG形式
- LINEやSNS、Webなどの画像を保存 → もともとの画像形式に従う
- LINE等のアプリからカメラを起動して撮影 → JPG形式?(アプリによって変わるかも)
JPG と HEIF の違い
JPGとHEIFについて、主な違いは以下の通りです。
JPGの特徴
- 色 : 約1,677万色
- 圧縮 : 不可逆(保存を繰り返すと劣化する)
- 透過 : 背景は白になる
- サイズ : PNG等に比べ小さい
- 対応しているOSやソフト : 非常に多い
HEIFの特徴
- 色 : 約10億色
- 圧縮 : 可逆(何度保存しても劣化しない)
- 透過 : 背景は透明にできる
- サイズ :JPGの約半分
- 対応しているOSやソフト : 少ない
このように比較してみると、HEIFを次世代型画像フォーマットと呼びたくなる気持ちがわかりますね。
HEIF形式の画像が使えるとき / 使えないとき
JPGのほぼ上位互換とも言えそうなHEIFですが、現状ではパソコン(特にWindows)やAndroidのスマホ、各種SNS、Webブラウザなどで対応していないものが多く、HEIF形式ではアップできなかったり開くことすらできなかったりします。
私が会社で使っているWindows PC(Windowsフォト)で開こうとしましたが、「このファイルを表示するには、HEVCビデオ拡張機能が必要です。」と表示されてしまいました。
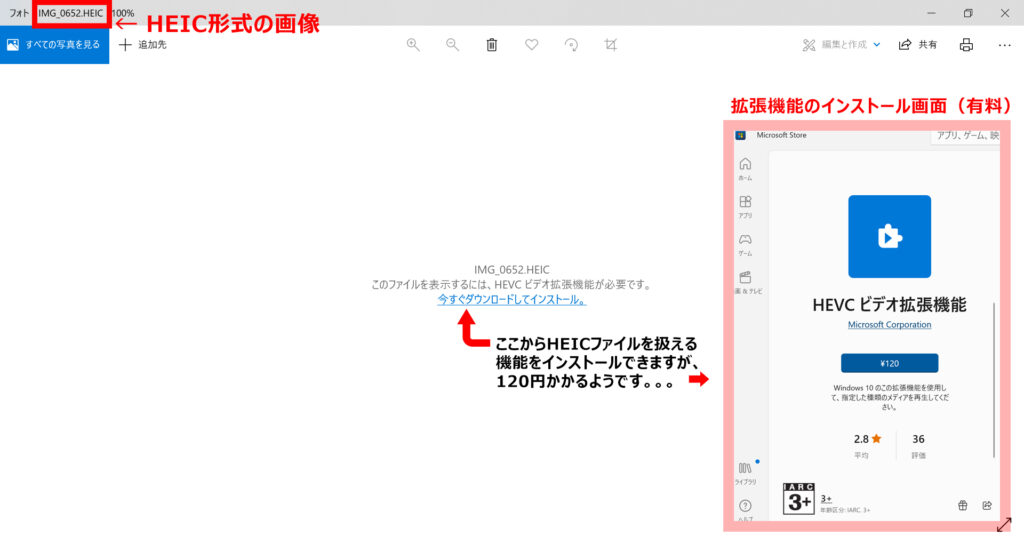
Windows標準装備の「ペイント」や、Adobe社の「Photoshop」でも開けず。(HEIF対応のPCであれば開けます)
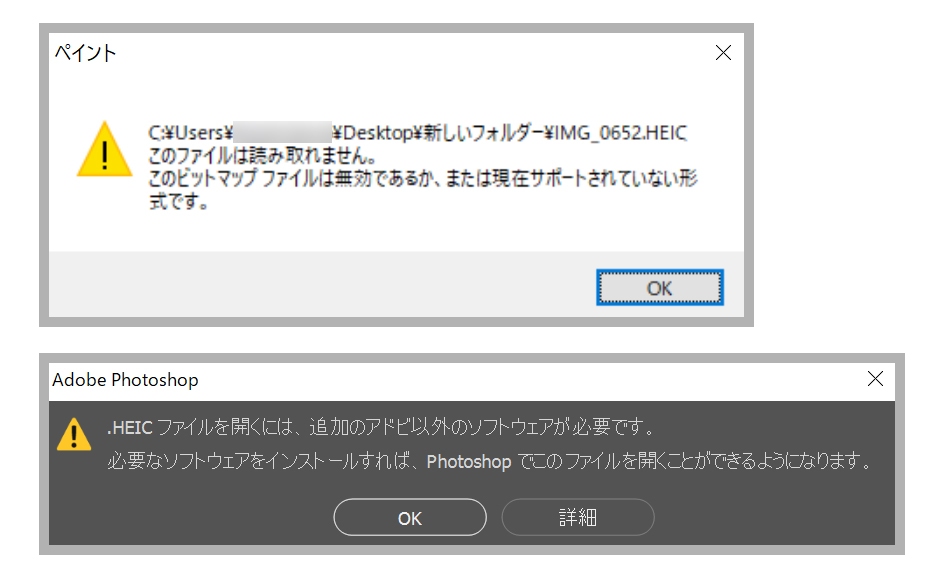
また、TwitterやPinterestなどのSNS投稿、ワードプレスへのアップロードもできません。
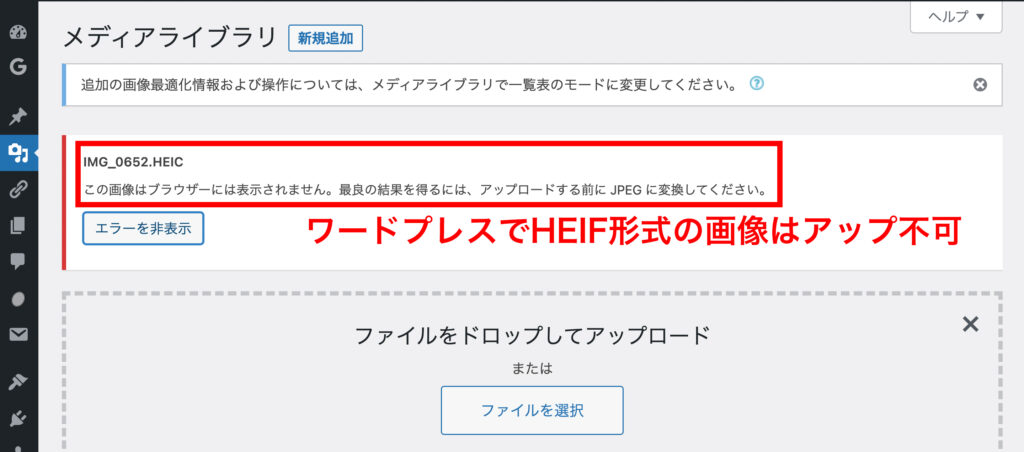
一方、iPhoneからHEIF画像をアップする場合、HEIFを自動的にJPGに変換してくれる場合が多いため、まず問題になることはありません。
HEIFに対応しているMac PCや、Windows PCでも開けるものはあるようです。
ただ、iPhoneのように自動でJPGに変換してくれるような機能はないことが多いため、例えばSNSにアップする場合は、事前にJPG形式に変換しておく必要があります。
- HEIFからJPGに変換する方法は後述
(補足)iPhoneで写真(画像)の情報を確認するには
確認したい写真を選択し、下方にあるインフォメーションマーク(ⅰ)をタップすると、写真の撮影(保存)時間やサイズ、写真名などの情報が表示されます。
拡張子も表示されるので、使いたい写真を加工したりSNSやブログにアップしたりする際の参考にしてみてください。
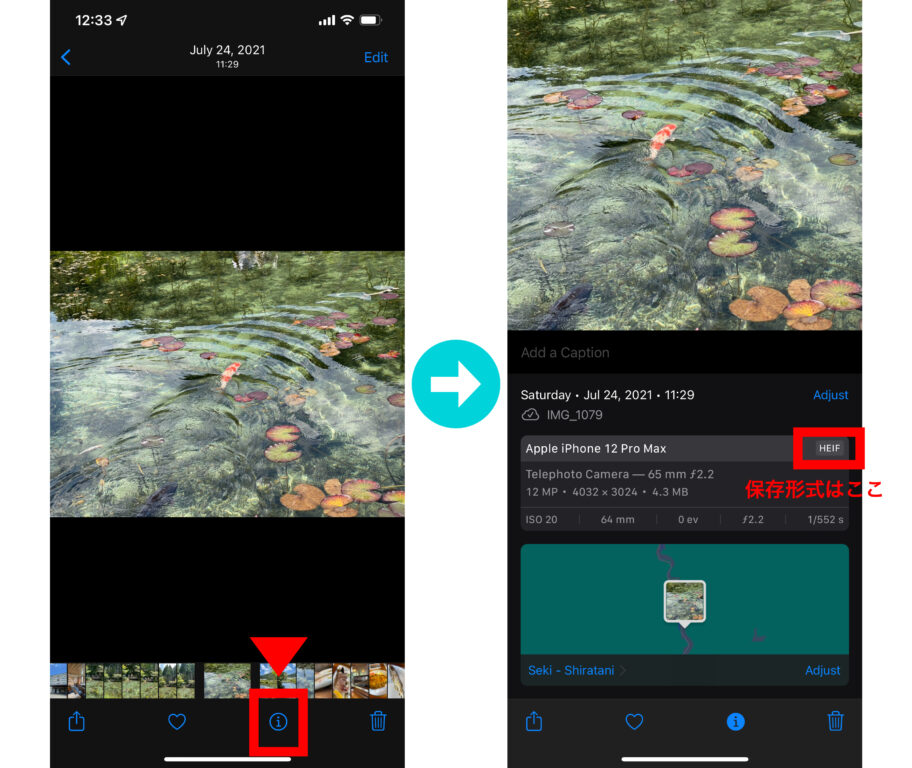
無料で HEIC を JPG に変換する方法
iPhoneでHEIC画像を取り扱う場合は、上述の通り困ることはほぼありません。
しかしながら、iPhoneで撮影したHEIF形式の画像をPCで編集したり、ワードやパワーポイント資料に取り込みたい場面はあるでしょう。
そんなときは、ファイル形式をHEIF → JPGに変換する必要があります。
ここではその方法をいくつかご紹介します。
① 一度何かのアプリで開いてから、jpg形式で保存し直す
何らかのアプリでHEIF画像が開ける場合に限られますが、特別なソフトを使わない比較的簡単な方法です。
(そもそもHEIF画像を開けないという方は、ここの項目はスキップしてください)
HEIF画像を開けるMacやWindows PCの場合、HEIF画像をWindowsフォトやペイント、Photoshopなどで一度開き、JPG形式で保存し直します。
- Photoshopなどのアプリを使う場合は「書き出し」で保存形式を指定できます。
- Googleフォトでも、「写真の上で右クリック」 →「名前を付けて保存」で対応できます。
例)Windowsフォトを使う場合
- WindowsフォトでHEIF形式の画像(ファイル名に「.heic」が付いたもの)を開く
※開くには拡張機能が必要です。 - 右上の「…」→「名前を付けて保存」をクリック
- ファイルの種類から「.jpg」を選択して保存
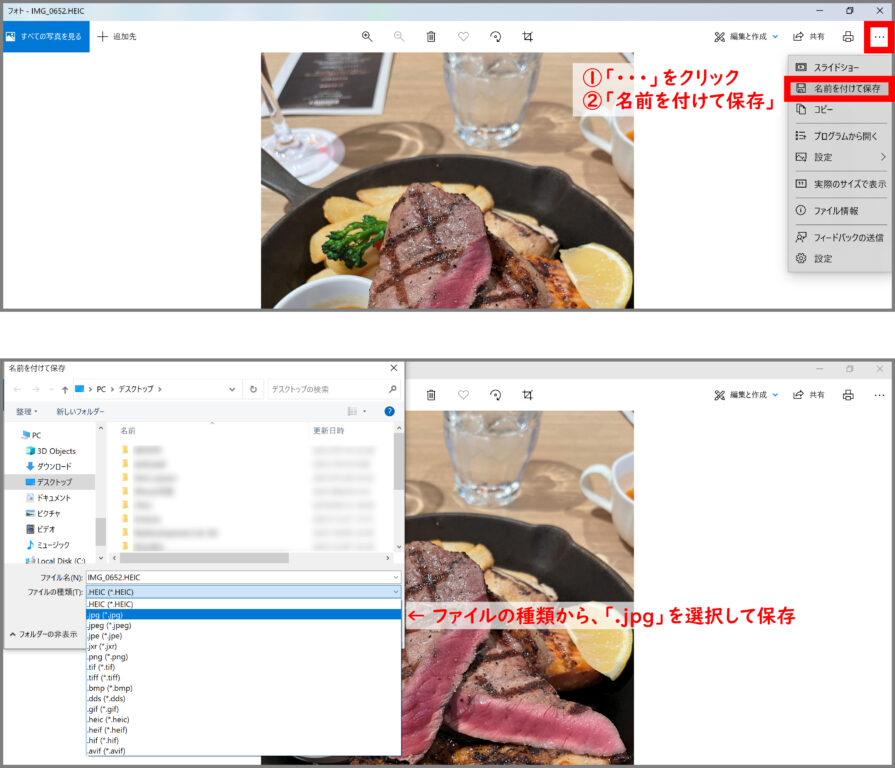
何かしらのアプリでHEIF画像を開くことができ、画像点数が少ない場合はこの方法がお手軽ですね。
② 無料のオンラインサービスを使う
「そもそも今のPCではどのアプリでも開けない!」ということもあるでしょう。
その場合は、インターネット上の変換ソフトを使う方法があります。
Chromeなどのブラウザで「heic jpg 変換」などと検索すると、無料で利用できるサービスがいくつかヒットすると思います。
基本的には上位表示されている好きなサービスを使えばよいかと思いますが、個人的によく利用しているのは「Apowersoft」です。
使い方は非常に簡単。
サイトを開くと以下のようなページが表示されますので、JPGに変換したいHEIF画像を中央の枠内にドラッグ&ドロップします。あとは自動的にJPG画像が生成されますので、ダウンロードボタンを押して画像を入手してください。
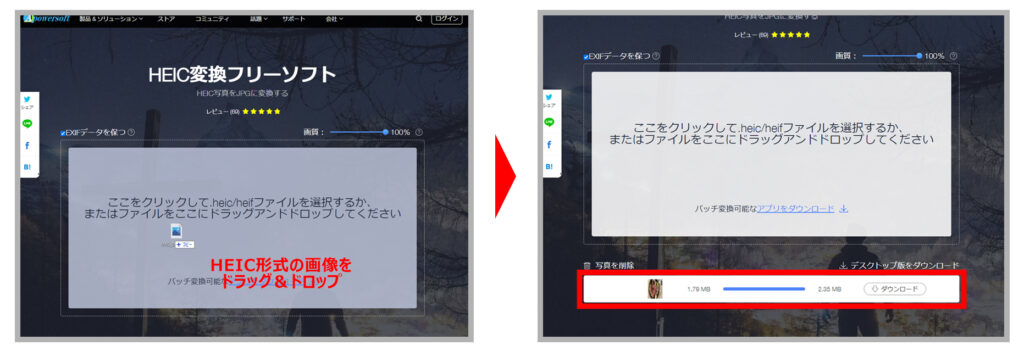
③ SNSやクラウドなどの媒体を経由させる
「よく分からないオンラインサービスに写真をアップするのは、セキュリティ上ちょっと・・・」
そんな方は、iPhoneから写真をいったん別の媒体にアップ → JPGに変換してから、PCでダウンロードするという方法もあります。
使える媒体は無数にありますが、よく使われそうなものを挙げておきます。
参考にしてみてください。
- LINEやTwitterなどのSNSに写真をアップし、それをPCでダウンロードする。
- メールに添付して送信、またはメールの下書きに保存し、それをPCで開いてダウンロードする。
メールソフトによりますが、Gmailでは対応可能です。- メールの下書き保存を使って写真や画像をPCと共有する方法については こちら。
- Microsoftのクラウドサービス・OneDriveに保存したものをPCでダウンロードする。
- OneDriveを使って写真や画像をPCと共有する方法については こちら。
- GoogleドライブはHEIF形式をサポートしているためか、HEIC画像はJPGに変換されないのでこの方法は使えません。少し変則的ですが、Googleフォトで開いて「名前を付けて保存」という方法であれば、JPGに変換できます。
いろいろな方法がありますので、環境に合った媒体を探してみてください。
④ iPhoneの保存方法を変える
そもそもiPhoneで写真を保存する際に、「HEIFではなくJPGで保存する」という方法です。
以下の手順でiPhoneのカメラ設定を変更しておくと、撮影した写真がすべてJPGで保存されます。
HEIFが使えないPCで作業することが前提の場合、この方法が一番ラクかもしれませんね。
容量がほぼ倍増してしまうので、十分な空き容量が必要な点には注意!
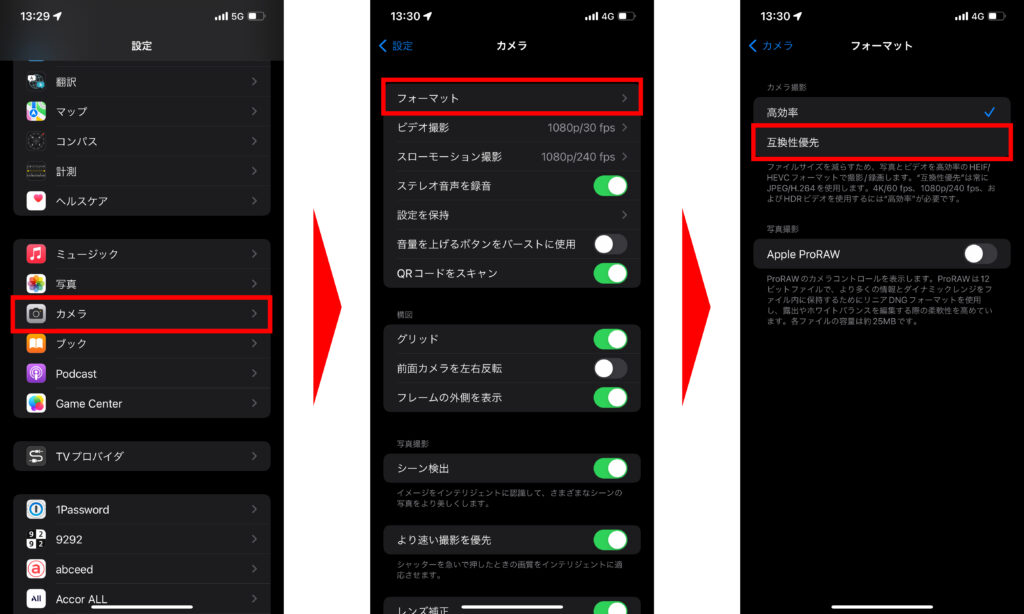
- 「設定」アプリを開く
- 「カメラ」を選択
- 「フォーマット」を選択
おそらく、リストの一番上 - 「互換性優先」をチェック
※初期設定では「高効率」にチェックが入っている
⑤ iPhoneの「ショートカットアプリ」を使う
「ショートカット」という無料のiPhoneアプリを使うことで、選択した写真の画像形式を一発変換することができます。
初期設定がやや面倒ではありますが、一度設定してしまえばあとはワンタッチでJPGやPNGなどに変換できるので、とても簡単でオススメの方法です。
詳細は以下記事にアップしていますので、ぜひ使ってみてください!

まとめ
以上、次世代の画像フォーマットともいえる「HEIF」について、その特徴や扱い方を取り上げてみました。
HEIF形式の画像はJPGのほぼ上位互換と言えるほど優れていますが、対応できるソフト・サービスが少ないというのが難点ですね。
将来HEIF形式が主流になれば、このデメリットも解消されていくでしょう。
それまでは本記事で解説したような方法で、JPGとHEIFを上手く使い分けてみてください!




